Sådan sender du store filer og mapper via Gmail
Gmail er en af de populære og meget brugte e-mail-tjenester i hele verden. Hvis du bruger Gmail regelmæssigt til at sende filer, ved du muligvis, at den har en grænse(attachment limit) for vedhæftede filer på 25 MB . Ud over dette kan du ikke vedhæfte mapper direkte til Gmail . Denne artikel guider dig til, hvordan du sender mapper og store filer via Gmail .
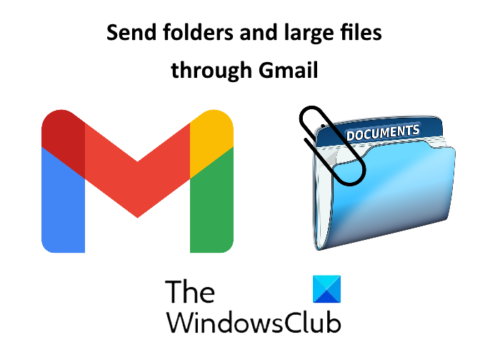
Sådan sender du mapper via Gmail
I Gmail kan du ikke vedhæfte mapper direkte. Du skal åbne mappen og derefter vedhæfte filerne til Gmail . Dette kan være meget frustrerende, hvis mappen har mange undermapper og filer, og du skal sende dem alle. I dette tilfælde kan du prøve en af følgende to metoder:
- Komprimerer mappen.
- Sender mappen via Google Drev(Google Drive) .
1] Komprimerer mappen
Gmail understøtter komprimerede mapper som zip, rar osv. Derfor(Hence) skal du komprimere den mappe, du vil sende via Gmail .
For at komprimere mappen skal du højreklikke på den og vælge " Send to > Compressed (zipped) folder ." Derefter vil Windows oprette en komprimeret mappe på samme sted.
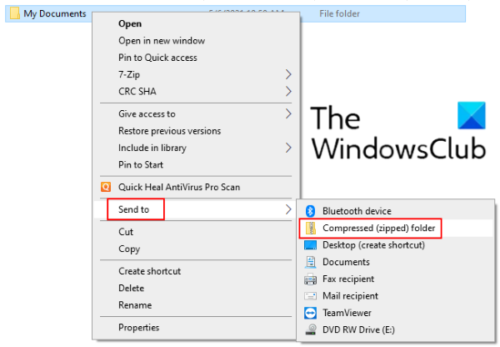
Nu kan du nemt vedhæfte denne komprimerede mappe til Gmail og sende den til modtageren. Denne metode har en begrænsning, at du ikke kan vedhæfte en mappe, der er større end 25 MB.
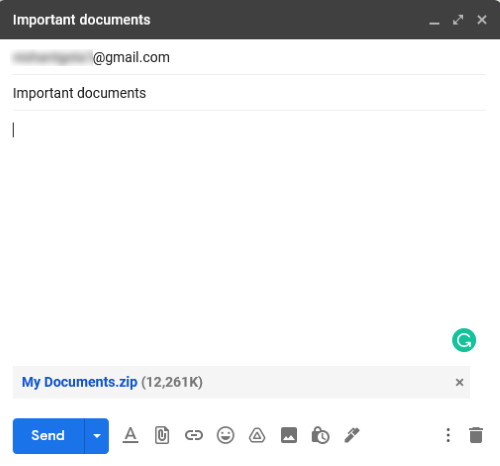
2] Send en mappe via Google Drev
Hvis din mappe overskrider grænsen for Gmail - vedhæftede filer, kan du sende den via Google Drev(Google Drive) . I modsætning til Gmail kan du uploade en mappe direkte til Google Drev(Google Drive) uden at komprimere den. For at gøre dette skal du gå til Google Drev(Google Drive) og klikke på " My Drive > Upload Folder ."
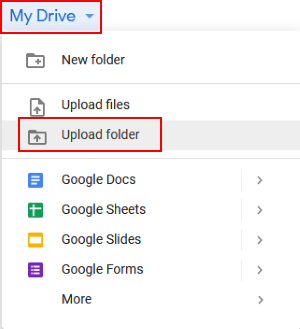
Efter at have uploadet mappen til Google Drev(Google Drive) , skal du højreklikke på den og vælge " Hent link(Get link) ." Kopier nu linket og send det til modtageren via Gmail . Dette vil dele mappen i dit Google Drev(Google Drive) med modtageren. Inden du sender mailen, kan du vælge, om modtageren kan redigere, kommentere eller kun se den delte mappe. Hvis du ikke ønsker, at modtageren skal ændre den delte mappe, skal du beholde indstillingerne til standardindstillingerne, dvs. Kun visning(View) .
Efter at have modtaget mailen kan modtageren downloade mappen ved at klikke på linket.
Læs(Read) : Sådan sender du blokerede filer på Gmail(How to send blocked files on Gmail) .
Sådan sender du store filer(Files) via Gmail
Du kan sende store filer via Google Drev(Google Drive) . Gå til Googe Drive , og klik på " My Drive > Upload files ." Vælg den fil, der skal uploades. Efter upload af filen skal du højreklikke på den og vælge " Hent link(Get link) ." Kopier nu dette link og send det til modtageren. Modtageren af denne mail kan downloade filen ved at klikke på det delte link. Ved at bruge denne teknik kan du sende store multimediefiler som videoer, lydbånd osv. gennem Gmail .
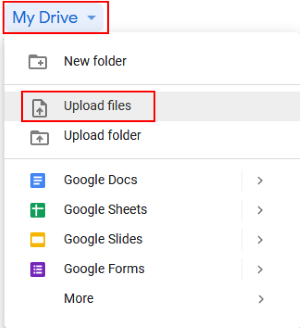
Det er det. Glem(Don) ikke at dele dine synspunkter i kommentarerne.
Læs indlæg(Read posts) :
- Gmail sender eller modtager ikke e-mails(Gmail not sending or receiving emails) .
- Sådan gemmer du vedhæftede filer fra Gmail til Google Drev(How to save attachments from Gmail to Google Drive) .
Related posts
Sådan sletter du filer og mapper i Windows 11/10
Sådan gendanner du tidligere versioner af filer og mapper i Windows 11/10
Sådan omdøbes filer eller mapper i Windows 11/10
Sådan flyttes filer og mapper i Windows 11/10
Sådan tager du ejerskab af filer og mapper i Windows 11/10
Sådan bruger du Search Chips i Gmail til bedre at finde dine e-mails
Skjul filer og mapper i Windows (let hacket)
Krypter filer og mapper med kryptering af filsystem (EFS) i Windows 10
Sådan åbner du virkelig store tekst- og CSV-filer
Easy Email Extractor: Udpak e-mail-adresse fra filer, tekst, mapper, URL, streng
Alternativ metode til at skjule filer og mapper i Windows
Sådan fjerner du Top Picks fra Gmail Desktop
Sådan vedhæfter og sender e-mails som vedhæftede filer i Gmail
Sådan logger du på Gmail uden at logge på Chrome
Boomerang For Gmail giver dig mulighed for at planlægge afsendelse og modtagelse af e-mail
Er det sikkert at slette tomme mapper eller Zero-byte filer i Windows 11/10?
Opret en liste over filer og mapper ved hjælp af FilelistCreator til Windows 10
Gmail Log på: Sikkert Gmail-login og tilmeldingstip
Sådan gendannes slettede Yahoo & Gmail-e-mails fra papirkurven
Sådan sletter du Google Plus-konto uden at slette Gmail
