Sådan sender du visitkort til andre Outlook-brugere
Et elektronisk visitkort(Electronic Business Card) i Outlook kan deles i e-mail-beskeder; de ligner meget papirvisitkortet, hvor du vil se nogle oplysninger om virksomheden eller individet, såsom navn, e-mailadresse, kontaktnummer osv.
Hvordan deler jeg mit visitkort i Outlook ?
Uanset om det er personligt eller til forretningsbrug, kan visitkort deles med andre Outlook- brugere. I denne vejledning vil vi forklare, hvordan man sender et visitkort til andre brugere i Outlook .
Hvordan opdaterer jeg mit visitkort i Outlook ?
Du kan opdatere dit visitkort, hvis du vil ændre tekst, billede, position, størrelse på billedet og tilføje nye felter til visitkortet; ved at åbne kontaktfladen, kan du foretage nogle ændringer i de angivne felter. For at formatere billedet og teksten skal du dobbeltklikke på visitkortet og foretage nogle ændringer.
Sådan sender du visitkort(Business Card) i Outlook
Følg nedenstående trin for at sende et visitkort til andre Outlook -brugere.(Outlook)
- Start Outlook
- Klik på knappen Ny e(New Email) -mail på fanen Hjem(Home)
- Når vinduet Ny e(New Email) -mail er åbent, skal du klikke på knappen Vedhæft fil(Attach File)
- Hold markøren over Vedhæft fil(Attach File) , og hold derefter markøren over visitkort(Business)
- Vælg derefter et kontaktnavn på listen
- Hvis du ikke kan se den kontakt, du ønsker, skal du vælge Andre visitkort(Business)
- En Indsæt visitkort-(Insert Business Card) dialogboks åbnes, vælg det kontaktnavn, du leder efter på listen, og klik på Ok.
- Visitkortet(Business) vises i meddelelsesvinduet .
- Tilføj(Add) en e-mailadresse og send beskeden
Start Outlook .
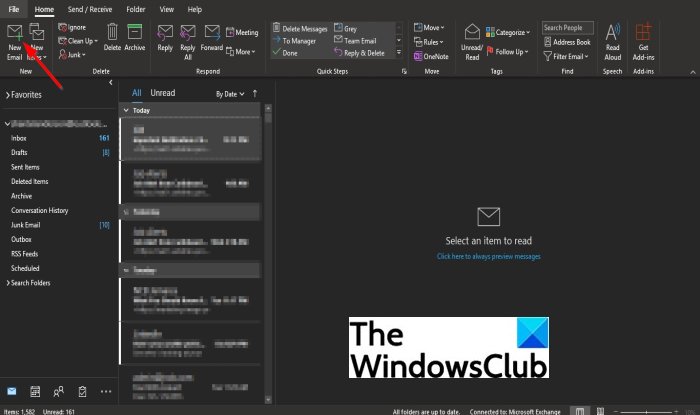
På fanen Hjem(Home) skal du klikke på knappen Ny e-mail(New Email) i gruppen Ny(New) .
Når vinduet Ny e -mail er åbent, skal du klikke på knappen (New Email)Vedhæft fil(Attach File) i gruppen Inkluder(Include) .
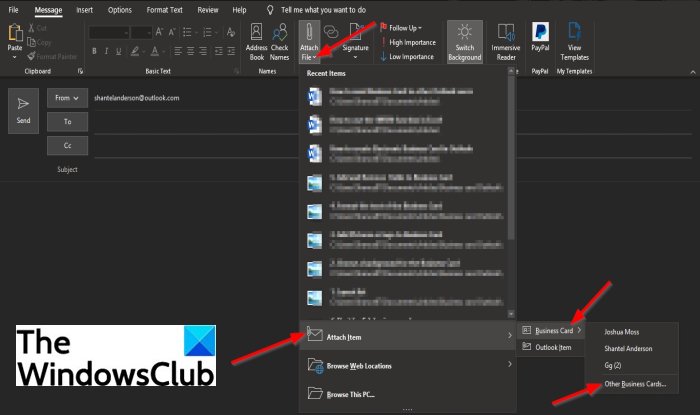
På rullelisten skal du holde markøren over Vedhæft fil(Attach File) og derefter holde markøren over visitkort(Business Card) .
Vælg derefter et kontaktnavn på listen.
Hvis du ikke kan se den kontakt, du ønsker, skal du vælge Andre visitkort(Other Business Cards) .
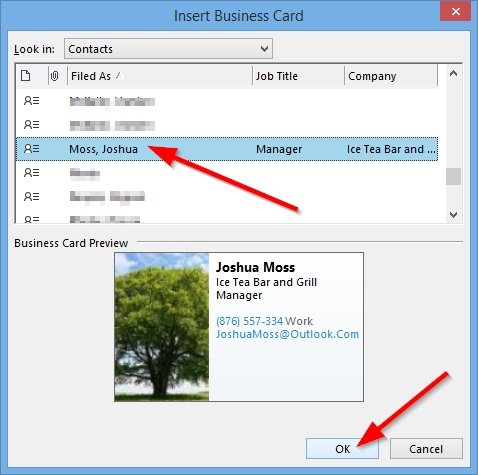
Dialogboksen Indsæt visitkort(Insert Business Card) åbnes; vælg det kontaktnavn, du leder efter, på listen
Klik derefter på OK .
Visitkortet(Business) vises i meddelelsen .
Tilføj(Add) en e-mailadresse og send beskeden.
Der er en anden metode til at sende et visitkort til andre Outlook - brugere.
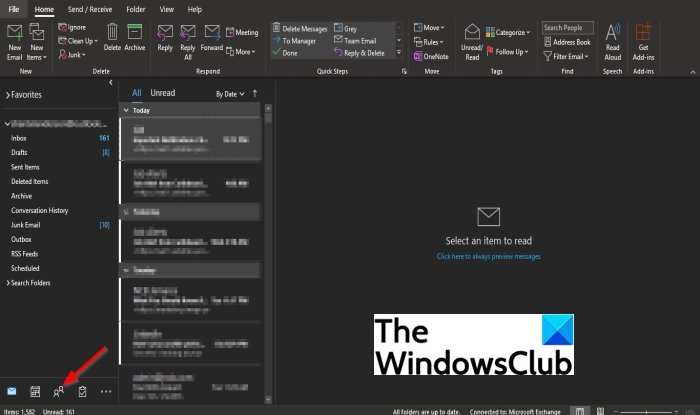
Klik på knappen Personer(People) i navigationen nedenfor.
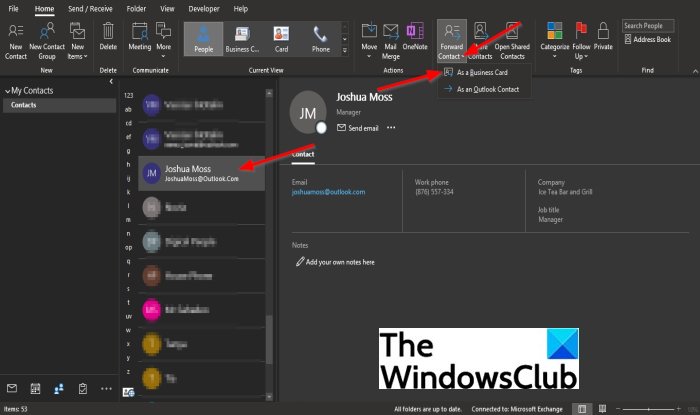
På People -grænsefladen skal du klikke på det navn, du leder efter, på kontaktlisten(Contact) .
Klik derefter på knappen Videresend kontakt(Forward Contact) i gruppen Delt(Shared) , og vælg Som visitkort(As a Business Card) .
Et nyt e-mail(New Email) -vindue er åbent med et visitkort i meddelelsen.
Tilføj(Add) en e-mailadresse og send beskeden.
Vi håber, at denne vejledning hjælper dig med at forstå, hvordan du sender visitkort(Business Card) til andre Outlook - brugere.
Læs(Read) : Sådan opretter du elektronisk visitkort i Outlook(How to create Electronic Business Card in Outlook) .
Hvis du har spørgsmål om selvstudiet, så lad os det vide i kommentarerne.
Related posts
Sådan opretter du elektronisk visitkort i Outlook
Sådan laver du et visitkort i Google Drev
Fejl ved indlæsning af meddelelsen Outlook-fejl på Android-mobil
Sådan optimerer du Outlook-mobilappen til din telefon
Sådan sender du en invitation til et møde i Outlook
Sender eller modtager rapporteret fejl (0x80042109) i Outlook
Konverter NSF til PST ved hjælp af gratis NSF til PST-konverteringsværktøjer
Vi kunne ikke planlægge mødefejlen - Teams-fejl i Outlook
Outlook gemmer ikke adgangskoder i Windows 10
Ret Outlook Send/modtag fejl 0x8004102A
Sådan indstilles udløbsdato og -tid for e-mails i Outlook
Sender eller modtager rapporteret fejl 0x800CCC0F i Outlook
Sådan starter du Word, Excel, PowerPoint, Outlook i fejlsikret tilstand
Outlook.com modtager eller sender ikke e-mails
Sådan arkiveres e-mails og hentes arkiverede e-mails i Outlook
Autofuldførelse fungerer ikke korrekt i Outlook
Sådan sender du e-mails, der sidder fast i udbakken i Microsoft Outlook-klienten
Sådan tømmes mappen uønsket e-mail i Outlook
Outlook kunne ikke starte sidste gang; Vil du starte i sikker tilstand?
Sådan aktiveres mørk tilstand i OneNote eller Outlook
