Sådan sender og tilpasser du invitationer på Discord
Mange mennesker bruger nu Discord til at forbinde med andre spillere og til personlig og forretningskommunikation. For at undgå forvirring eller utilsigtet sammenblanding kan du oprette separate servere til forskellige grupper af mennesker.
Når du laver en ny Discord-server(make a new Discord server) , skal du tilføje folk til den ved at sende invitationslinks. Du kan sende invitationerne både fra desktop og fra mobilappen. Du kan også tilpasse Discord- invitationer ved at ændre udløbsdatoen og begrænse den til nogle brugere. I denne artikel forklarer vi, hvordan du sender og tilpasser dine invitationer på Discord .
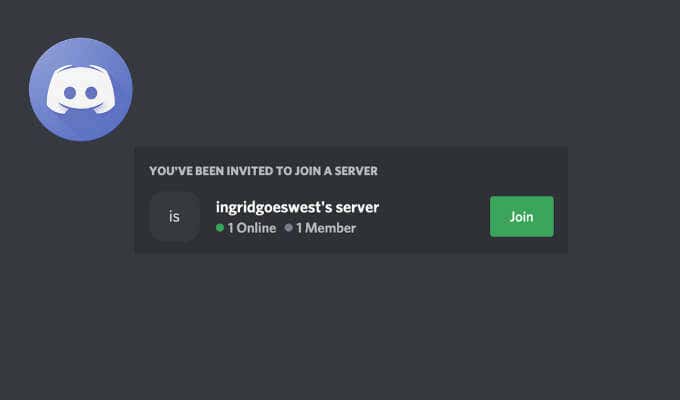
Sådan sender du en invitation på Discord(How to Send an Invite on Discord)
Så du laver en Discord -server og skal udfylde den med mennesker. Det betyder at sende Discord- invitationer ud, så de kan deltage i chatten. Du kan sende Discord -invitationer både på mobilen eller desktop-appen.
Sådan tilføjer du nogen på Discord på din computer(How to Add Someone on Discord on Your Computer)
Følg nedenstående trin for at sende en invitation på Discord fra dit skrivebord. (Discord)Instruktionerne er de samme for Windows og Mac .
- Åbn Discord på din computer.
- Vælg den server, du vil tilføje nye brugere til.

- Hvis du lige har oprettet en ny server, vil du se en velkomstmeddelelse på hovedskærmen. Under velkomstbeskeden skal du vælge Inviter dine venner(Invite your friends) til at tilføje personer.
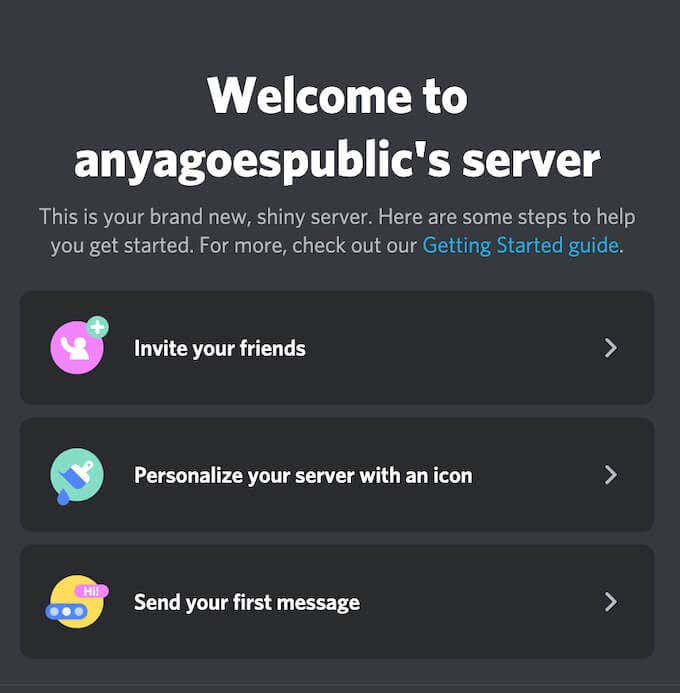
Hvis det er en server, du oprettede for et stykke tid siden, skal du vælge pil ned i øverste venstre hjørne af skærmen for at åbne rullemenuen. Fra serverens menu skal du vælge Inviter personer(Invite People) .

- Du vil se en invitationsmenu vises på skærmen.

Her har du tre muligheder. Du kan bruge Søg efter venners(Search for friend) søgelinje til at finde dine venner på Discord ved hjælp af deres brugernavne og tilføje dem til din server. Du kan også vælge at invitere(Invite) venner, som du allerede har på din Discord- venneliste. Alternativt kan du vælge Kopiér(Copy) for at kopiere invitationslinket og sende det til enhver, du gerne vil tilslutte dig din server.
Sådan tilføjer du nogen til Discord-mobilappen(How to Add Someone on the Discord Mobile App)
Følg nedenstående trin for at sende en invitation på Discord fra din mobil. (Discord)Instruktionerne er de samme for Android og iOS.
- Åbn Discord -appen på din smartphone.
- Vælg den server, du vil tilføje nye brugere til.
- Hvis du lige har oprettet en ny server, vil du se en velkomstmeddelelse på hovedskærmen. Under velkomstbeskeden skal du vælge Inviter dine venner(Invite your friends) til at tilføje personer.

- Hvis du vil tilføje nye personer til en server, der allerede eksisterer, skal du vælge Inviter medlemmer(Invite Members) under serverens navn.

Ligesom Discord desktop-appen giver mobilversionen dig tre muligheder for at tilføje venner til din Discord -server. Du kan bruge søgefeltet Søg efter venner(Search for friends) til at finde dine venner på Discord ved hjælp af deres brugernavne og tilføje dem til din server.
Du kan også vælge at invitere(Invite) venner, som du allerede har på din Discord- venneliste. Alternativt kan du vælge Del link(Share Link) for at kopiere invitationslinket og sende det til enhver, du gerne vil tilslutte dig din server.

Når du er færdig, vil den bruger, du inviterede, modtage en besked på Discord med invitationslinket. Når de har valgt Deltag(Join) , bliver de medlem af din Discord -server.
Sådan tilpasser du din Discord-invitation(How to Customize Your Discord Invite)
Discord giver dig mulighed for at tilpasse invitationslinkene til din server. Du kan indstille og ændre udløbsdatoen for dine Discord- invitationer og indstille antallet af brug for dine links. Tilpasningsmulighederne er de samme på både desktop- og mobilversioner af appen.
Følg nedenstående trin for at tilpasse din Discord- invitation.(Discord)
- Åbn Discord -appen, og vælg den server, du gerne vil invitere nye brugere til.
- Gentag(Repeat) trin 3 og 4 fra afsnittet ovenfor.
- I invitationslinkmenuen skal du vælge Rediger invitationslink for(Edit invite link) at åbne serverinvitationslinkindstillingerne(Server Invite Link Settings) .

Under Udløb efter(Expire After) kan du ændre udløbsdatoen for din Discord- invitation. Mobilappen giver dig kun tre muligheder her: standard 7 dage(7 days) , 1 dag(1 day) eller No Limit . Desktop-appen giver dig mere plads og giver dig mulighed for at vælge alt fra 30 minutter(30 minutes) til Aldrig(Never) .

Under Max antal anvendelser kan(Max Number of Uses,) du indstille, hvor mange personer der kan bruge dette særlige invitationslink. Mobilappen giver dig igen kun tre muligheder: 1 , 10 eller ubegrænset(unlimited) . Hvis du bruger desktop-appen, får du syv forskellige muligheder fra 1 brug(1 use) , til 100 anvendelser(100 uses) , til ubegrænset(unlimited) .
Du kan også aktivere funktionen Giv midlertidigt medlemskab(Grant temporary membership) i denne menu. Dette vil give Discord mulighed for at moderere din server(moderate your server) og automatisk sparke brugere ud af din server, når de afbryder forbindelsen (eller forlader).
- Når du er tilfreds med indstillingerne, skal du vælge Generer et nyt link(Generate a New Link) for at bekræfte.
Nu hvor dit link er klar, kan du kopiere og dele det med de brugere, som du ønsker skal tilsluttes din Discord -server.
Gør din nye Discord-server overfyldt(Make Your New Discord Server Crowded)
Hvis du bare vil have flere personer til at slutte sig til din Discord -server, kan du justere invitationsindstillingerne for at deaktivere udløbsdatoen og maksimere antallet af brug af dit invitationslink. Men hvis du er kræsen og ønsker at holde din Discord -kanal privat, skal du være mere opmærksom på disse indstillinger og sørge for, at du kun deler dette link med de rigtige personer.
Har du nogensinde været nødt til at sende Discord- invitationer før? Hvad er dine optimale indstillinger for en Discord- invitation? Del din oplevelse med invitationslinks på Discord i kommentarfeltet nedenfor.
Related posts
Sådan muter du nogen på Discord
Hvad er Discord Streamer Mode, og hvordan man konfigurerer det
Sådan bruges Discord Spoiler-tags
Discord åbner ikke? 9 måder at rette på
5 grunde til, at dine discord-invitationer ikke virker
Sådan formateres tekst i Discord: Skrifttype, fed, kursiv, gennemstreget og mere
Sådan laver du en tilpasset discord-status med YouTube, Twitch og mere
Hvad er et Discord-token, og hvordan får man et?
Sådan forbinder du Spotify til Discord
Sådan sletter du din DM-historie på Discord
Sådan genstartes Discord
Discord Overlay virker ikke? 9 måder at rette på
Sådan optager du Discord-lyd
Sådan opsætter og bruger du "Forstyr ikke" på Discord
Sådan finder du minder på Facebook
Sådan laver du en Discord-server
Sådan slår du Caps Lock til eller fra på Chromebook
Kan du ændre dit Twitch-navn? Ja, men vær forsigtig
Har Discord Stream ingen lyd? 6 måder at rette på
Sådan slipper du af med Yahoo Search i Chrome
