Sådan ser du skjulte billeder på Facebook
Facebook er en af de største sociale medieplatforme med milliarder af aktive brugere. Folk kan nemt komme i kontakt med hinanden via Facebook -platformen. Du kan nemt komme i kontakt med folk i forskellige lande fra at sidde i ét land. Ved hjælp af denne platform kan folk dele tusindvis af billeder på deres profiler og kan nemt tagge deres venner og familiemedlemmer. Du kan indstille privatlivsindstillingen for hvert billede, du poster på Facebook. Det betyder, at du kan indstille dine billedindstillinger til offentlige, venner, private eller venners venner for at se dine billeder. Hvis nogen har sat deres billedindstillinger til venners venner, betyder det, at hvis du er venner med en, der er ven med den bruger, der har uploadet billedet, så vil du kunne se billedet. Men hvis du ikke er på listen over venners venner, kan du muligvis ikke se billederne. Derfor vil vi i denne guide vise dig nogle måder, du kan bruge til at se skjulte billeder på Facebook.(see hidden photos on Facebook.)

Sådan ser du skjulte billeder(Hidden Photos) på Facebook
Grunde til at se skjulte billeder på Facebook(Reasons to see hidden photos on Facebook)
Nogle gange vil du måske se de skjulte billeder af en person, du ikke længere er venner med, eller vil tjekke, hvad de har lavet. Men når du ikke længere er venner med nogen på Facebook , vil du ikke være i stand til at se de billeder, som de sender med privatlivsindstillingen som ' Kun venner(Only friends) '. Desuden, hvis du ikke er på listen over venners venner, vil du heller ikke være i stand til at se billederne. Der er dog nogle metoder nævnt nedenfor, som du kan følge for at se skjulte billeder på Facebook.( follow to see hidden photos on Facebook.)
Der er nogle metoder, du kan prøve for at se de skjulte billeder af Facebook- brugere. Prøv disse metoder:
Metode 1: Find numerisk Facebook-id(Method 1: Find Numeric Facebook ID)
Den første metode, du kan prøve, er at finde brugerens numeriske Facebook-id . Hver(Every) bruger på Facebook har et forskelligt numerisk Facebook-id . Du kan følge disse trin for denne metode.
1. Det første skridt er at åbne Facebook og besøge den bruger, hvis billeder du vil se.

2. Højreklik nu på deres profilbillede(Profile picture) og klik på ' Kopier linkadresse(Copy link address) '

3. Indsæt linkadressen på en hvilken som helst teksteditor(Paste the link address on any text editor) som notesblok, noter, word-dokument eller enhver anden teksteditor. Den kopierede linkadresse vil se ud som du ser på dette skærmbillede. Tallene med fed skrift er dit numeriske ID.(The numbers in the bold are your numeric ID.)

4. Der er tidspunkter, hvor Facebook -brugeren kan have deres billedprofilbeskyttelse aktiveret, hvilket betyder, at du ikke vil være i stand til at klikke på den. I dette tilfælde skal du højreklikke på det tomme felt og klikke på ' Se sidekilde(View page source) '.

5. Tryk nu på Ctrl + F og skriv enheds-id(entity id) i søgefeltet, og tryk på Enter for at finde enheds-id'et på fanen Vis(View Page Source) sidekilde.

6. Efter at have fundet brugerens Facebook numeriske ID, lav en grafsøgning på Facebook ved at indtaste URL'en:(URL:)
facebook.com/search/2686603451359336/photos-of/
Bemærk:(Note:) Erstat Facebook ID-sektionen med det numeriske ID(Facebook ID section with the numeric ID) , som du finder i de foregående trin. I vores tilfælde er det numeriske ID for brugeren 2686603451359336
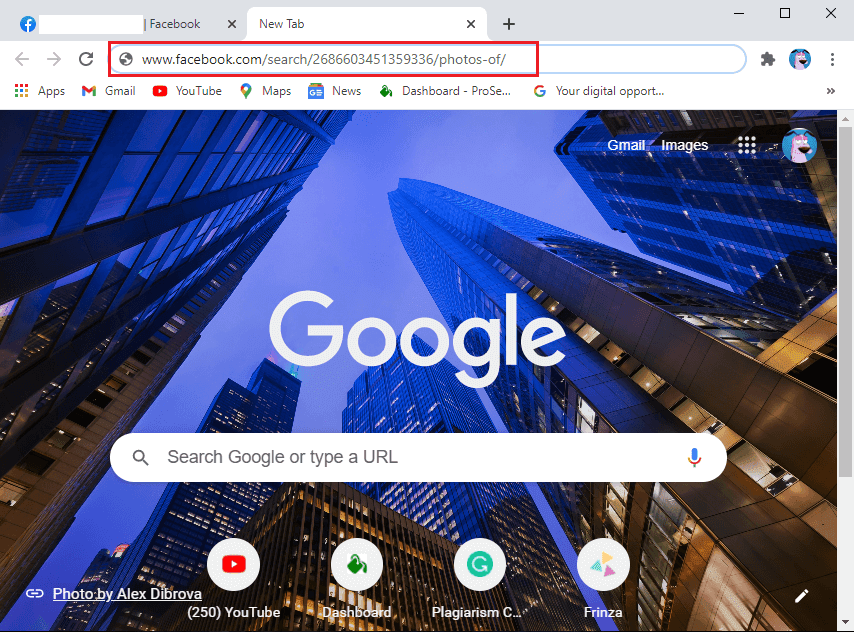
7. Når du har trykket på Enter , vil du kunne se skjulte billeder på Facebook for den specifikke bruger.(you will be able to see hidden photos on Facebook for that specific user.)
Ved at følge alle ovenstående trin, vil du være i stand til at se alle de taggede billeder af den Facebook -bruger, hvis billeder du vil afsløre. Desuden vil du være i stand til at se billederne, hvor brugeren har privatlivsindstillingen som ' Kun venner(Only friends) '.
Læs også: (Also Read:) Slet Facebook Messenger-beskeder permanent fra begge sider(Permanently Delete Facebook Messenger Messages from Both Sides)
Metode 2: Brug PictureMate Google Extension(Method 2: Use PictureMate Google Extension)
PictureMate er en Google Chrome -udvidelse, som du kan bruge til at finde de skjulte billeder af en bestemt bruger på Facebook . Du kan følge disse trin for denne metode:
1. Download PictureMate- udvidelsen til din Google Chrome- browser.
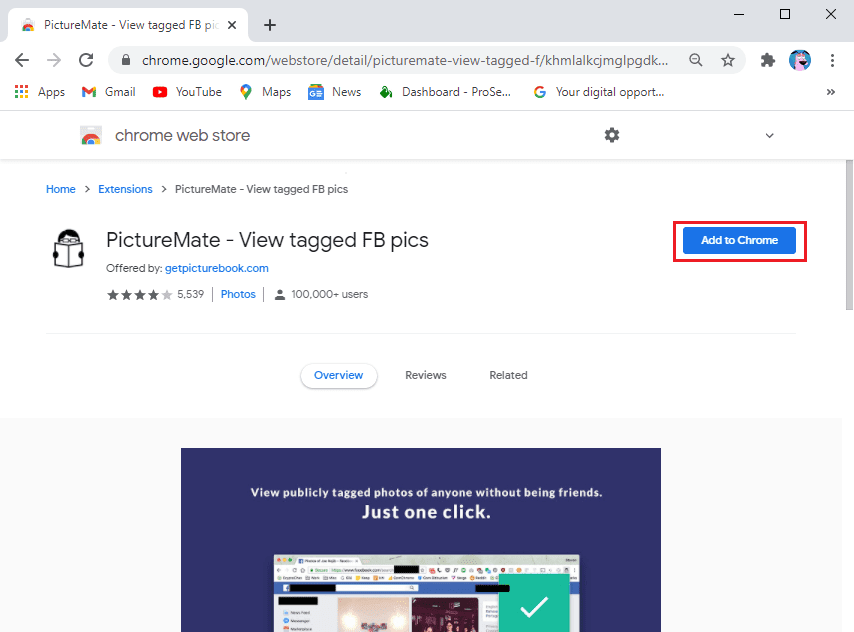
2. Når du har tilføjet PictureMate- udvidelsen, skal du åbne Facebook-profilen(Facebook profile) for den bruger, hvis billeder du vil se.
3. Klik nu på PictureMate-udvidelsen( PictureMate extension) fra øverste højre hjørne af din Chrome-browser.

4. Til sidst vil udvidelsen udføre grafsøgningen for den bruger, hvis billeder du vil se. Du vil være i stand til at se de skjulte billeder af brugeren.(You will be able to see the hidden pictures of the user. )
Denne metode er ret nem at følge, da du bare skal downloade udvidelsen og lade den gøre alt arbejdet for dig ved at lave en grafsøgning. På denne måde behøver du ikke finde det numeriske ID for målbrugeren.
Anbefalede:(Recommended:)
- Hvordan deaktiverer man Facebook Messenger?(How To Deactivate Facebook Messenger?)
- Hvordan gør man Facebook-side eller konto privat?(How to Make Facebook Page or Account Private?)
- Hvad betyder Sus i tekstslang?(What Does Sus Mean In Text Slang?)
Vi håber, at denne guide var nyttig, og at du kunne se skjulte billeder på Facebook. (We hope this guide was helpful and you were able to see hidden photos on Facebook.)Ved at bruge ovenstående metoder vil du være i stand til at se den skjulte profil eller billeder af den Facebook -bruger, du ønsker at se. Hvis du har spørgsmål, så lad os det vide i kommentarerne nedenfor.
Related posts
Sådan gendannes slettede billeder fra Facebook Messenger
Ret Facebook-hjemmesiden vil ikke indlæses korrekt
Sådan kontrollerer du e-mail-id knyttet til din Facebook-konto
Ret Facebook Messenger Venter på netværksfejl
Sådan linker du Facebook til Twitter (2022)
Sådan udpakkes WhatsApp-gruppekontakter (2022)
Sådan nulstiller du Samsung Galaxy S9 (2022)
Flet flere Google Drev- og Google Fotos-konti
Sådan tilføjer du flere billeder til en Instagram-historie?
Hvordan gør man Facebook-side eller konto privat?
Sådan tilføjer du musik til din Facebook-profil
3 måder at downloade Facebook-videoer på iPhone
Hvad er en MKV fil, og hvordan åbner man den?
6 måder at fjerne dubletter i Google Sheets
7 måder at ordne Facebook-billeder, der ikke indlæses
Sådan repareres beskadigede AVI-filer gratis
Hvordan gør man sin Facebook-konto mere sikker?
Skjul din Facebook-venneliste for alle
Hvordan tjekker man Facebook-profil uden at have en Facebook-konto?
3 måder at dele Wi-Fi-adgang på uden at afsløre adgangskode
