Sådan sikkerhedskopieres dine WhatsApp-data på iPhone og Android
Vigtigheden af at sikkerhedskopiere dine WhatsApp- samtaler kan ikke overvurderes. Heldigvis giver WhatsApp flere sikkerhedskopieringsmuligheder til forskellige enheder. Du kan enten sikkerhedskopiere WhatsApp -data lokalt i din enheds lager eller hoste appens sikkerhedskopieringsfiler på tredjeparts cloud-storage-platforme(third-party cloud-storage platforms) .
Denne vejledning vil lede dig gennem forskellige måder at sikkerhedskopiere din WhatsApp- chathistorie på iOS- og Android -enheder.
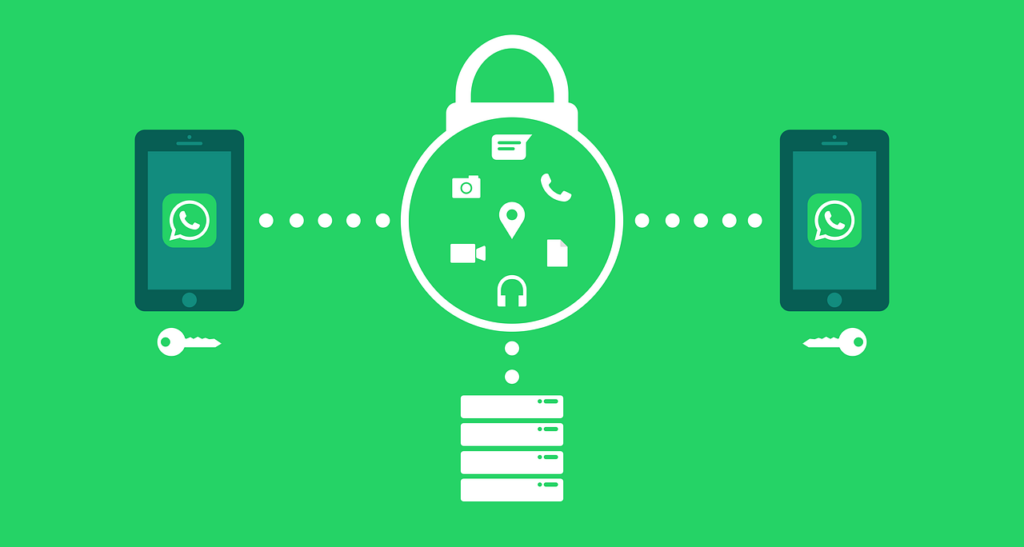
Sådan sikkerhedskopieres WhatsApp-data(Backup WhatsApp Data) på Android
Hvis du bruger WhatsApp på en Android -telefon, kan du sikkerhedskopiere WhatsApp -beskeder og mediefiler til din telefons interne lager eller Google Drev(Google Drive) .
Sikkerhedskopier WhatsApp-data til din enhed(Backup WhatsApp Data to Your Device)
WhatsApp har en lokal sikkerhedskopieringsmulighed, der gemmer din samtale på din enheds lager. Sikkerhedskopieringsprocessen er hurtig, bekvem, og du behøver ikke en internetforbindelse for at sikkerhedskopiere eller gendanne dine WhatsApp -data. Den største begrænsning er dog, at det er en manuel proces. Derudover er lokal backup ikke pålidelig.
Sig(Say) , at du mister din telefon, mister du også dine WhatsApp -data. Lokal(Local) backup er bedst til at gendanne dine data, hvis du vil geninstallere WhatsApp på din enhed. Eller hvis der er et problem med WhatsApp -appen på din enhed.
- Åbn WhatsApp, tryk på menuikonet med tre prikker(three-dot menu icon) i øverste højre hjørne, og vælg Indstillinger(Settings) .
- Tryk på Chats i menuen Indstillinger.
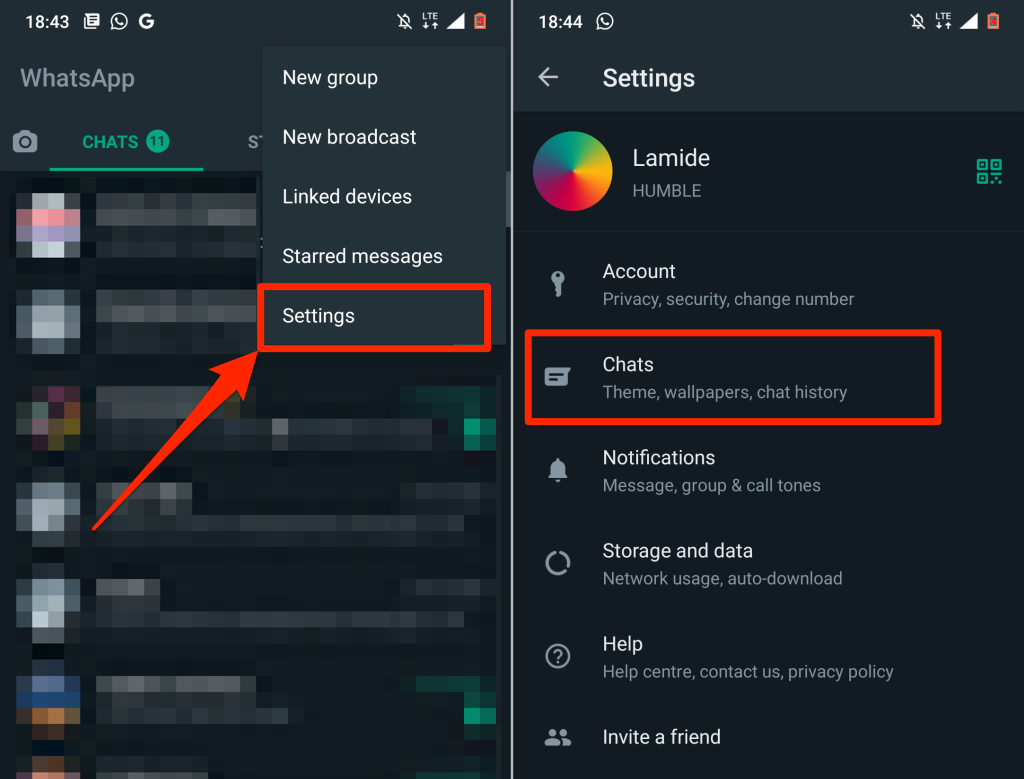
- Vælg Chat-sikkerhedskopiering(Chat backup) , og tryk på Sikkerhedskopier-(Back Up) knappen.

Den bedste og mest pålidelige mulighed er at sikkerhedskopiere dine WhatsApp -data til skyen. På den måde kan du oprette en tidsplan, der automatisk sikkerhedskopierer dine WhatsApp -data til din skylagerkonto. Derudover kan du nemt overføre dine WhatsApp -data til en ny telefon eller gendanne dine data, hvis du mister din enhed.
Sikkerhedskopier WhatsApp-data til Google Drev(Backup WhatsApp Data to Google Drive)

Du kan sikkerhedskopiere dine data til skyen ved hjælp af mobildata og Wi-Fi, men WhatsApp anbefaler kraftigt at bruge en Wi-Fi- forbindelse. Det skyldes, at WhatsApp -sikkerhedskopifiler varierer i størrelse - store backupfiler kan resultere i for høje datagebyrer.
Tilslut din telefon til et mobil- eller Wi-Fi-netværk, følg nedenstående trin.
- Åbn WhatsApp Settings - menuen, vælg Chats , og tryk på Chat backup .
- I afsnittet Google Drev-indstillinger(Google Drive settings) skal du trykke på Sikkerhedskopier til Google Drev(Back up to Google Drive) og vælge en tidsplan for automatisk sikkerhedskopiering – Dagligt(Daily) , Ugentligt(Weekly) eller Månedligt(Monthly) .

Vælg Kun når jeg trykker på "Sikkerhedskopiér",(Only when I tap “Back up”) hvis du ikke vil have dine WhatsApp -data uploadet til Google Drev(Google Drive) automatisk. Det betyder, at du manuelt skal sikkerhedskopiere dine WhatsApp -data til Google Drev(Google Drive) fra menuen med chatindstillinger.
- Du bliver bedt om at vælge en Google- konto, hvis du vælger en sikkerhedskopieringsplan. Vælg en konto fra listen, eller vælg Tilføj konto(Add account) for at sikkerhedskopiere dine WhatsApp -data til en Google - konto, der ikke allerede er registreret på din enhed.
- Vælg(Select) en konto, og vent på, at WhatsApp forbinder/godkender din Google- konto.
- Tryk på Tillad(Allow) for at give WhatsApp adgang til din Google Drev-(Google Drive) backupkonto.

- I afsnittet " Sikkerhedskopier(Back) over" skal du vælge, om du vil sikkerhedskopiere dine WhatsApp - data kun via Wi-Fi eller både Wi-Fi og mobilnettet. Som tidligere nævnt er det bedst, at du sikkerhedskopierer WhatsApp -data over en Wi-Fi- forbindelse.
- Slå til Inkluder videoer(Include videos) , hvis du vil have WhatsApp til at tilføje videoer (sendt og modtaget) til dine backupdata. Hvis du vælger at inkludere videoer, får du vist en forhåndsvisning af den anslåede datastørrelse.
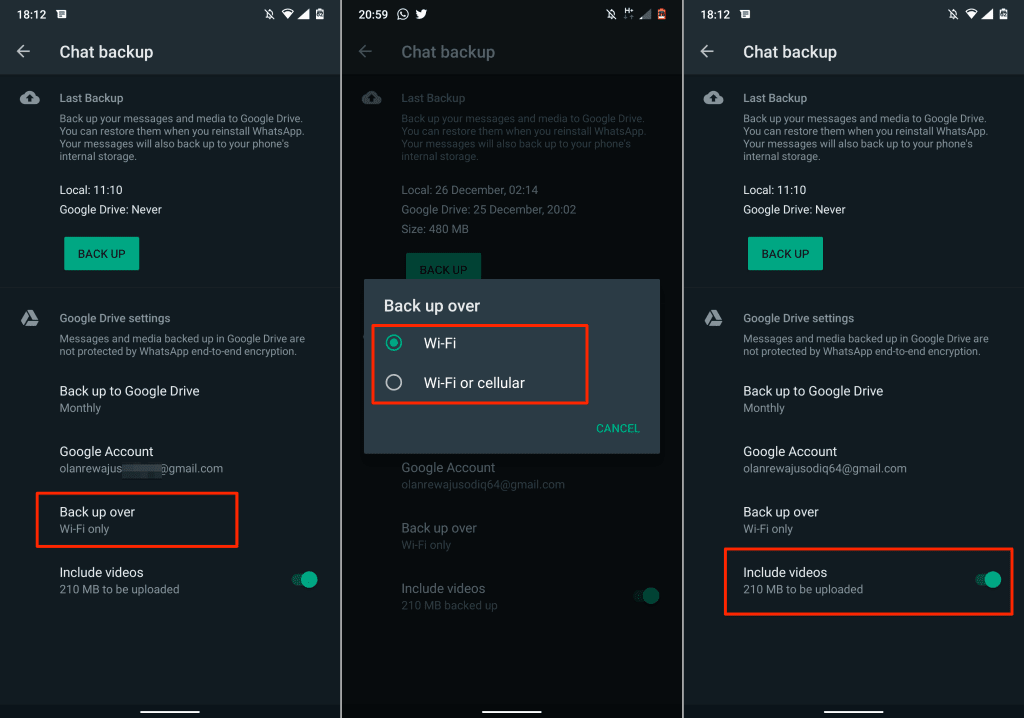
Du skal ikke bekymre dig om størrelsen på din WhatsApp - sikkerhedskopi, hvis du hoster dataene i Google Drev – undtagen(Google Drive—except) hvis du bruger et begrænset mobildataabonnement. Det er fordi WhatsApp - sikkerhedskopi ikke længere tæller med i din Google Drev-lagerkvote(Google Drive storage quota) .
Det er vigtigt at bemærke, at WhatsApp - sikkerhedskopier i Google Drev(Google Drive) har en udløbsperiode på 1 år. Sikkerhedskopierede(Backup) filer, der ikke er opdateret i over et år, fjernes automatisk fra Google Drev .(Google Drive)
Som standard sikkerhedskopierer WhatsApp automatisk dine data til Google Drev(Google Drive) kl. 02.00 hver morgen. Den første cloud-backup kan tage et stykke tid at nå færdig, så sørg for, at din telefon er tilsluttet en strømkilde.
Du bør se uploadstatus i menuen Chat -sikkerhedskopi og din enheds meddelelsescenter.

Sikkerhedskopier WhatsApp-data på iPhone
I modsætning til Android understøtter WhatsApp på iOS-enheder ikke lokal sikkerhedskopiering. Der er ingen Google Drev-(Google Drive) understøttelse, så du kan kun sikkerhedskopiere WhatsApp -data til iCloud. Tilslut din iPhone eller iPad til et Wi-Fi-netværk, og følg trinene nedenfor for at sikkerhedskopiere dine WhatsApp -data.
- Åbn WhatsApp, tryk på Indstillinger(Settings) -ikonet i nederste venstre hjørne, og vælg Chats .
- Vælg Chat Backup .
- Tryk på Sikkerhedskopier nu(Backup Now) for at begynde at uploade dine WhatsApp -chatdata til iCloud.

Du bør nu se størrelsesestimatet for sikkerhedskopieringsfilen samt en statuslinje i menuen for sikkerhedskopieringsindstillinger. WhatsApp uploader dine data til iCloud- eller Apple ID - kontoen, der er forbundet til din iPhone/iPad. Du kan fortsætte med at bruge WhatsApp , mens upload er i gang.

Opret en tidsplan, hvis du hellere vil have WhatsApp automatisk at sikkerhedskopiere dine data til iCloud. Se trin #4 for at lære, hvordan du aktiverer automatisk sikkerhedskopiering i WhatsApp .
- På siden "Chatsikkerhedskopiering" skal du trykke på Automatisk sikkerhedskopiering(Auto Backup) og vælge en foretrukken sikkerhedskopieringsfrekvens – dagligt, ugentligt(Weekly) eller månedligt(Monthly) .
- Slå til Inkluder videoer(Include Videos) , hvis du vil have WhatsApp til at tilføje videofiler til din sikkerhedskopi.

WhatsApp end-to-end krypteret sikkerhedskopiering(WhatsApp End-to-End Encrypted Backup)
Kryptering af din WhatsApp -sikkerhedskopi tilføjer et ekstra lag af sikkerhed og privatliv til data – beskeder, mediefiler, talebeskeder osv. Aktivering af end-to-end backup-kryptering giver dig mulighed for at "låse" sikkerhedskopien med en adgangskode eller 64-bit krypteringsnøgle før uploade dem til Google Drev(Google Drive) eller iCloud.
Dette betyder, at ingen – ikke engang din backup-tjenesteudbyder – kan få adgang til indholdet af WhatsApp - sikkerhedskopien. Du skal angive adgangskoden eller krypteringsnøglen, når du vil gendanne sikkerhedskopien.
Følg nedenstående trin for at aktivere ende-til-ende-kryptering til WhatsApp - sikkerhedskopi (i Android og iOS).
- Åbn WhatsApp, gå til Indstillinger(Settings) > Chats > Chatsikkerhedskopiering(Chat Backup) > Ende-til-ende krypteret sikkerhedskopiering(End-to-end Encrypted Backup) , og tryk på Slå til(Turn On) .

- Tryk på Opret adgangskode(Create Password) , hvis du vil kryptere din sikkerhedskopi med en adgangskode. Indtast en adgangskode i tekstboksen, og tryk på Næste(Next) for at fortsætte.
- Indtast adgangskoden igen, tryk på Næste(Next) , og tryk på Opret(Create) på næste side for at fortsætte.
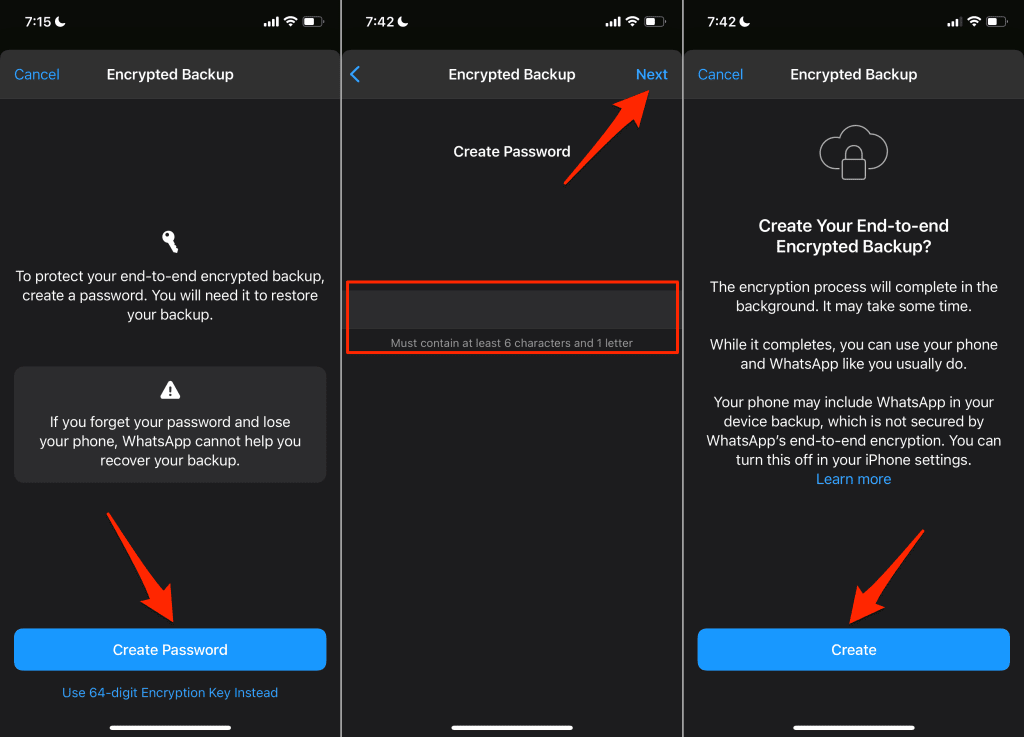
- Hvis du hellere vil bruge en krypteringsnøgle, skal du vælge Brug 64-cifret krypteringsnøgle i stedet(Use 64-digit Encryption Key Instead) for på backupkrypteringssiden.
- Vælg derefter Generer din 64-cifrede nøgle(Generate Your 64-digit Key) .
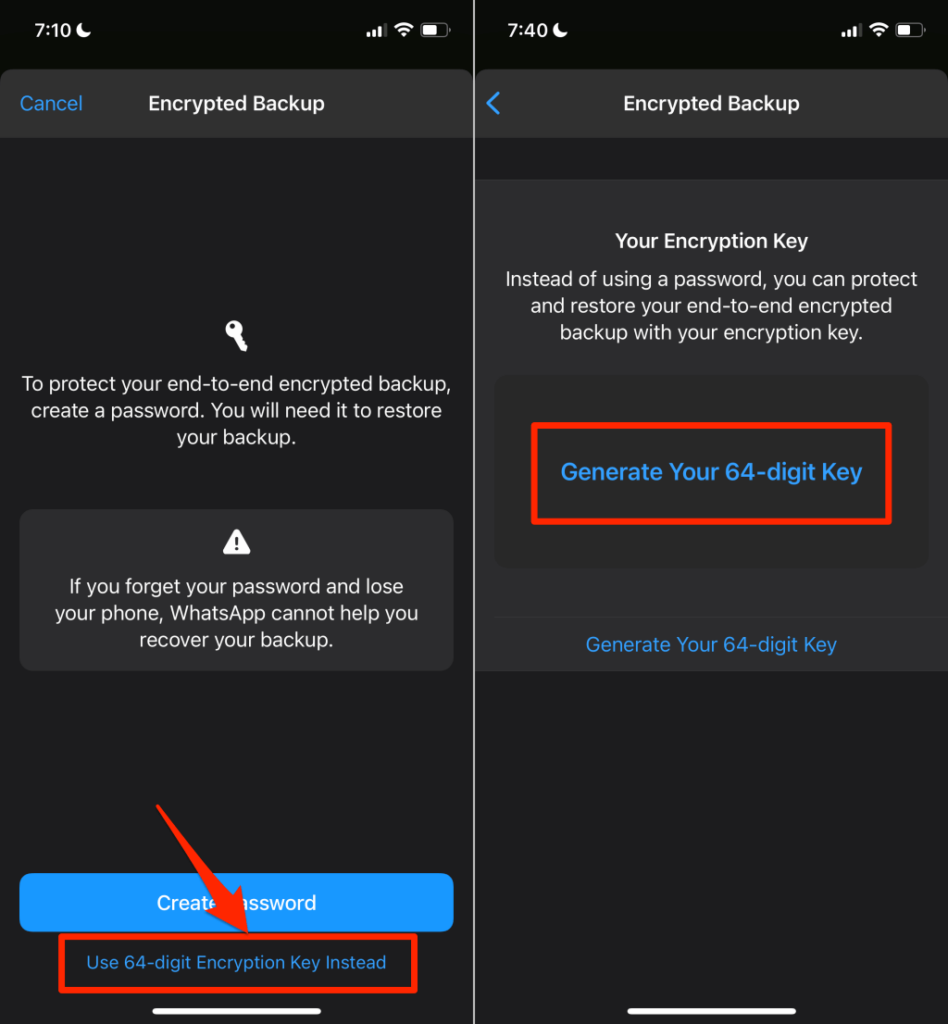
- WhatsApp viser din krypteringsnøgle og beder dig om at gemme den et sted. Tag et skærmbillede, eller skriv nøglen et privat og sikkert sted. Tryk på Fortsæt(Continue) for at fortsætte.
Bemærk: (Note:) WhatsApp kan ikke hjælpe med at gendanne din sikkerhedskopi, hvis du glemmer din adgangskode eller mister din krypteringsnøgle. Så sørg for at opbevare din adgangskode og krypteringsnøgle sikkert.
- Tryk på Jeg gemte min 64-cifrede nøgle(I saved my 64-digit key) på bekræftelsessiden, og tryk på Opret(Create) for at starte backupkrypteringsprocessen.

Hvis du bruger en iPhone eller iPad, skal du deaktivere iCloud-sikkerhedskopi til WhatsApp efter opsætning af ende-til-ende-kryptering for WhatsApp . Det skyldes, at sikkerhedskopier, der automatisk genereres af iCloud, ikke er sikret af WhatsApps(WhatsApp) ende-til-ende-kryptering.
Gå til Indstillinger(Settings) , tryk på dit Apple ID-navn(Apple ID name) , vælg iCloud , og slå WhatsApp fra .

Sikkerhedskopier(Backup) og gendan WhatsApp-data(Restore WhatsApp Data) med lethed(Ease)
For at gendanne en WhatsApp -sikkerhedskopi skal din enhed være knyttet til den samme Google- eller iCloud-konto, som blev brugt til at oprette sikkerhedskopien. Derudover skal enheden være knyttet til den samme WhatsApp -konto eller det samme telefonnummer, som blev brugt, når du oprettede sikkerhedskopien. Gå gennem denne vejledning om gendannelse af WhatsApp(this guide on restoring WhatsApp) for at lære, hvordan du overfører WhatsApp til en ny enhed.
Related posts
Sådan overføres WhatsApp-data fra Android til iPhone
Sådan overføres data til en ny Android-telefon
Sådan scanner du en QR-kode på iPhone og Android
Sådan importeres data til Google Sheets fra et andet ark
Sådan optager du et WhatsApp-video- eller lydopkald
Find ud af, om din e-mail er blevet kompromitteret i et databrud
Sådan installeres WhatsApp på en tablet
Sådan synkroniserer du browserbogmærker og data i Firefox og Opera
Sådan bruger du din telefon som et trådløst webcam (iPhone og Android)
Sådan fjerner du blokering af nogen på Facebook, Messenger, Instagram og WhatsApp
Nedskaler et billede i Windows, Mac, iOS og Android
Sådan skjuler du apps på Android
Sådan deler du din placering på Android
Sådan nulstiller du en frossen iPhone eller Android-enhed
Sådan overfører du filer fra iPhone eller Android til pc
Sådan gendannes WhatsApp fra Google Drev
Sådan rydder du DNS-cache på Windows, Mac, Android og iOS
Sådan får du Facetime til Android
Android-skærmtid: Sådan fungerer det og opsætning
Sådan slukker du Microsoft Launcher på Android
