Sådan sikkerhedskopieres og gendannes Boot Configuration Data (BCD) i Windows 10
Windows vil ikke starte korrekt, hvis BCD(Boot Configuration Data (BCD)) -filen (Boot Configuration Data) er beskadiget eller slettet ved et uheld. Som sådan bør enhver opgave, der involverer en ændring eller ændring af bootloader-indstillingerne, udføres med ekstrem forsigtighed. Som en sikkerhedsforanstaltning kan man altid oprette en sikkerhedskopi for at gendanne den originale Boot Configuration Data ( BCD ) registreringsfil, hvis noget går galt. Primært er der to måder at sikkerhedskopiere eller gendanne BCD Store i Windows 10/8/7 .
- Brug af kommandolinjegrænsefladen
- Brug af et tredjeparts freewareværktøj
Lad os dække det lidt detaljeret.
BCD - lageret er en speciel binær fil med navnet BCD placeret i BOOT - mappen på den aktive partition. Bootmanageren er designet til at indlæse systemet i overensstemmelse med den eksisterende konfiguration placeret i det specielle lager kaldet Boot Configuration Data eller kort sagt BCD. Bootmanageren ‘bootmgr’ indlæser kernen af Windows OS installeret på computeren i overensstemmelse med indlæsningen i BCD -lageret.
Sikkerhedskopier(Backup) og gendan BCD -fil i Windows 10
1] Brug af kommandoprompt
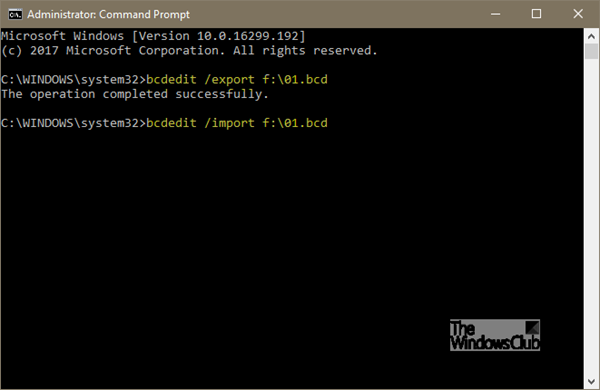
Den første metode udnytter forhøjet kommandoprompt -(Command Prompt –) åbn kommandolinjegrænsefladen og skriv følgende-
bcdedit /export f:\01.bcd
Dette vil oprette en sikkerhedskopi af din BCD -fil med navnet 01.bcd på dit D-drev(D Drive) . Så du skal vælge drevbogstavet(Drive) og navnet på din BCD -fil passende.
Når det er afsluttet, vil brugeren blive underrettet om den vellykkede afslutning af processen.
Restaureringsprocessen er også ret ens. Alt du skal gøre er at bruge kommandoen med /import parameter-
bcdedit /import f:\01.bcd
Det er alt, hvad der er til det.
2] Brug af EasyBCD
Den anden metode bruger EasyBCD-værktøjet(EasyBCD tool) . Det er en avanceret GUI , der gør det nemt at ændre Windows bootloaderen og de indgange, der findes i den. Første gang du kører dette værktøj, tager det automatisk den tilgængelige sikkerhedskopi af din BCD . Før du gendanner sikkerhedskopien, kan du forhåndsvise en EasyBCD- sikkerhedskopi.
Det er vigtigt, at før du går videre, sikrer du dig, at du har valgt den rigtige BCD , du ønsker, og indlæs derefter System BCD igen og gendan!
Derefter skal du blot indtaste stien til destinationen og gemme filen (der slutter på .bcd ), ellers brug den gennemse-knap, der er synlig i højre side, lige ved siden af "Gennemse"-tekstboksen og et sted for at gemme filen. Når du er klar, skal du klikke på " Sikkerhedskopieringsindstillinger(Backup Settings) " og slappe af.
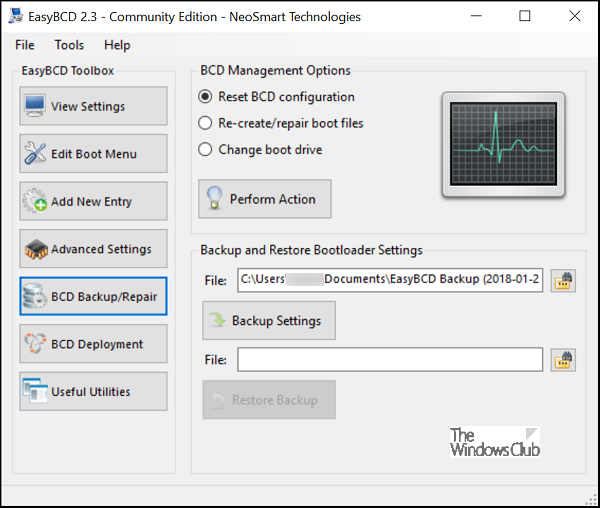
For at gendanne BCD -filen skal du gå til EasyBCD -gemmefilen , der blev oprettet sidste gang (der slutter med .bcd ) og klikke på knappen " Gendan sikkerhedskopiering(Restore Backup) ". Gendannelsesfunktionen(Restore) starter øjeblikkeligt. Hvis det er nødvendigt, kan EasyBCD til enhver tid oprette en sikkerhedskopi af dine BCD -indstillinger fra siden " (BCD)BCD Backup/Repair".
Hvis du ikke har sikkerhedskopieret din BCD Store endnu, kan det være en god idé at gøre det nu, for hvis BCD-filen nogensinde mangler eller bliver beskadiget, vil Windows ikke være i stand til at starte.
(If you have not backed up your BCD Store yet, it might be a good idea to do so now, because if ever the BCD file is missing or becomes corrupted, Windows won’t be able to start.)
Dette indlæg viser dig, hvordan du genopbygger BCD(rebuild BCD) , hvis behovet skulle opstå, og dette, hvordan du ændrer Windows Boot-logoet(change the Windows Boot Logo) .
Related posts
MBR Backup: Backup, Gendan Master Boot Record i Windows 10
Sådan genopbygges BCD eller Boot Configuration Data-fil i Windows 11/10
Avanceret Visual BCD Editor & Boot Repair Tool til Windows 10
10 bedste professionelle sikkerhedskopierings- og datagendannelsessoftware til Windows 10
Sådan sikkerhedskopieres og gendannes fotos-appindstillinger i Windows 10
Sådan tilføjes Opret gendannelsespunkt til kontekstmenuen i Windows 10
6 gratis værktøjer til sikkerhedskopiering af data i Windows 10
Reparer eller reparer Master Boot Record (MBR) i Windows 10
Sådan genstartes og vælges den korrekte opstartsenhed på Windows
Sådan nulstiller du Windows Backup til standard i Windows 10
Sådan ændres Windows 10 Boot Logo
Dual Boot Repair Tool: Reparer BCD Boot Configuration Data
Vil Windows 10 ikke starte? 10 rettelser at prøve
Sådan rettes langsomme SSD-opstartstider på Windows 10
BitLocker-opsætningen kunne ikke eksportere BCD-lageret (Boot Configuration Data).
Deaktiver telemetri og dataindsamling i Windows 10 ved hjælp af Task Scheduler
Sikkerhedskopier og gendan WiFi- eller trådløse netværksprofiler i Windows 10
Sådan repareres MBR (Master Boot Record) i Windows 10
Aktiver, deaktiver dataindsamling for Reliability Monitor i Windows 10
Sådan deaktiveres sikker opstart på Windows 10
