Sådan sikkerhedskopieres og gendannes fotos-appindstillinger i Windows 10
Hvis du vil sikkerhedskopiere og gendanne Photos app-indstillinger(backup and restore Photos app settings) i Windows 10 , kan du følge denne vejledning. Fotos(Photos) er en forudinstalleret app i Windows 10 , der giver brugerne mulighed for at åbne og redigere billeder på få øjeblikke. Hvis appen Fotos ikke virker(Photos app is not working) , vil du måske afinstallere/geninstallere appen . Før du gør det, vil du måske først sikkerhedskopiere dine indstillinger.
Sådan sikkerhedskopieres og gendanner du Fotos(Photos) -appindstillinger
Følg disse trin for at sikkerhedskopiere og gendanne Fotos(Photos) -appindstillinger i Windows 10
- Åbn File Explorer(Open File Explorer) på din computer.
- Naviger til mappen Microsoft.Windows.Photos_8wekyb3d8bbwe .
- Dobbeltklik på Indstillinger.
- Kopier roaming.lock og settings.dat - filer.
- Indsæt det et sted for at flytte.
- Åbn mappen Microsoft.Windows.Photos_8wekyb3d8bbwe(Microsoft.Windows.Photos_8wekyb3d8bbwe folder) på destinationscomputeren.
- Indsæt roaming.lock og settings.dat - filer.
Først skal du kopiere nogle filer, så du kan flytte dem til din nuværende pc til en anden computer. Da Photos er en forudinstalleret app, og den kommer fra Microsoft Store , kan du muligvis ikke finde nogen post i registreringseditoren(Registry Editor) .
For at sikkerhedskopiere indstillinger skal du blot sikkerhedskopiere nogle filer fra en bestemt placering.
For at komme i gang skal du åbne File Explorer og navigere til følgende sti-
C:\Users\your-username\AppData\Local\Packages\Microsoft.Windows.Photos_8wekyb3d8bbwe
Alternativt kan du trykke på Win+R for at åbne Kør(Run) -prompten, skrive følgende sti og trykke på Enter - knappen-
%LocalAppData%\Packages\Microsoft.Windows.Photos_8wekyb3d8bbwe
I mappen Microsoft.Windows.Photos_8wekyb3d8bbwe finder du en undermappe kaldet Indstillinger(Settings) . Når du har åbnet mappen Indstillinger(Settings ) , vil du finde to filer med navnet roaming.lock og settings.dat . Du skal kopiere disse filer og indsætte dem et sted.
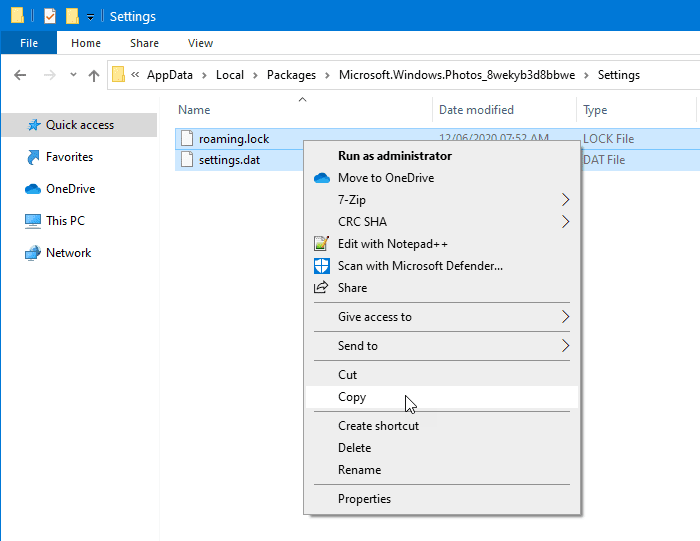
Til din information kan du også flytte dem fra en computer til en anden.
Åbn derefter den samme mappe Microsoft.Windows.Photos_8wekyb3d8bbwe på destinationscomputeren.
Nu skal du indsætte disse filer i mappen Microsoft.Windows.Photos_8wekyb3d8bbwe .
Du kan blive udsat for en advarsel, når du fortsætter med at erstatte eksisterende filer. Du skal klikke på Erstat filerne i destinationsindstillingen(Replace the files in the destination) .
Det er det!
Related posts
Sådan bruger du Windows 10 Fotos-appen - Tips og tricks
Stop din weekendopsummering i Windows 10 Fotos-appen
Deaktiver ansigtsgenkendelse og -genkendelse i Windows 10 Fotos-appen
PicsArt tilbyder brugerdefinerede klistermærker og eksklusiv 3D-redigering på Windows 10
Top 3 Reddit-apps til Windows 10, som er tilgængelige i Windows Store
Ballistic Mini Golf-spil til Windows 10 tilgængeligt på Microsoft Store
Fejl 0x80004005 ved afspilning af musik i Groove Music i Windows 10
Fresh Paint til Windows 10 er en nem at bruge Microsoft Store-app til at male
Bedste mad-, ernærings- og diætapps til Windows 10
Få statistik over din diskbrug med gratis Filelight-app til Windows 10
Bedste gratis Windows 10 Yoga-apps til begyndere
Bedste bank- og investeringsapps til Windows 10
Nye apps gemmes til knap nedtonet i Windows 10
Bedste fitness-apps til Windows 10
Afinstallerede apps vender tilbage og bliver ved med at vende tilbage efter genstart i Windows 10
Den nyttige Office-app i Windows 10 er en af de mest underbrugte apps
5 bedste sportsapps til Windows 10
Bedste apps til freelancere og professionelle til Windows 10
Converter Bot-app: Konverter fil fra et format til et andet i Windows 10
Foto: Gratis billedredigeringsapp til Windows 10
