Sådan sikkerhedskopieres og gendannes Windows Vault-adgangskoder
En måde at bruge Credential Manager på er at eksportere dine Windows - legitimationsoplysninger til en anden Windows -computer eller at sikkerhedskopiere dem og importere dem, efter du har geninstalleret Windows , så du ikke behøver at indtaste dem manuelt igen. Dette kan være nyttigt i nogle scenarier, og vi vil gerne vise, hvordan du sikkerhedskopierer Windows - legitimationsoplysninger og gendanner dem, når det er nødvendigt.
Sikkerhedskopier(Backup) dine Windows-brugernavne(Windows User Names) og -adgangskoder(Passwords)
Åbn Credential Manager . Under Windows Vault skal du kigge efter linket "Back up vault" , og klik på det.
Dette starter guiden Gemte brugernavne og adgangskoder .(Stored User Names and Passwords)

Du bliver bedt om at vælge, hvor du vil sikkerhedskopiere de Windows -legitimationsoplysninger, der er gemt på din computer. Klik(Click) på Gennemse(Browse) , vælg mappen og skriv navnet på den fil, hvor dataene skal gemmes. Klik derefter på Næste(Next) .
Du bliver nu bedt om at press Ctrl+Alt+Delete på dit tastatur, så du kan fortsætte.

Dette er en sikkerhedsmetode, hvis du har installeret noget malware eller software, der forsøger at finde ud af den adgangskode, du indtaster. Jeg finder dog denne tilgang lidt mærkelig. Ikke sikker på, hvor effektiv er mod key-loggere, for eksempel.
Dernæst bliver din skærm sort og viser kun de gemte brugernavne og adgangskoder(Stored User Names and Passwords) , hvor du bliver bedt om at indtaste den adgangskode, du vil beskytte dataene inde i backupfilen, og bekræfte den. Når dette er gjort, skal du klikke på Næste(Next) .

Du er informeret om, at backup-filen blev oprettet. Klik på Udfør(Finish) .
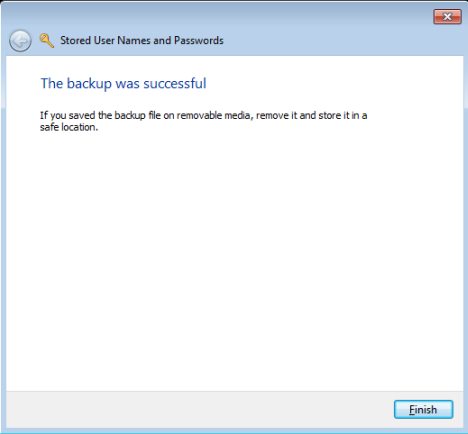
Alle dine Windows -legitimationsoplysninger er gemt i den fil, du valgte. Denne fil kan nu kopieres og bruges på andre computere og Windows -operativsystemer for at gendanne dine Windows - legitimationsoplysninger.
Gendan dine Windows Vault- adgangskoder
For at gendanne dine Windows - legitimationsoplysninger skal du åbne Credential Manager og klikke på linket Gendan(Restore) , som findes under Windows Vault .
Du bliver bedt om at angive placeringen af filen, hvor Windows - legitimationsoplysningerne er sikkerhedskopieret. Klik på Gennemse(Browse) , og vælg filen.

Tryk derefter på Næste(Next) .
Du bliver bedt om at trykke på Ctrl+Alt+Delete for at fortsætte. Gør som instrueret.
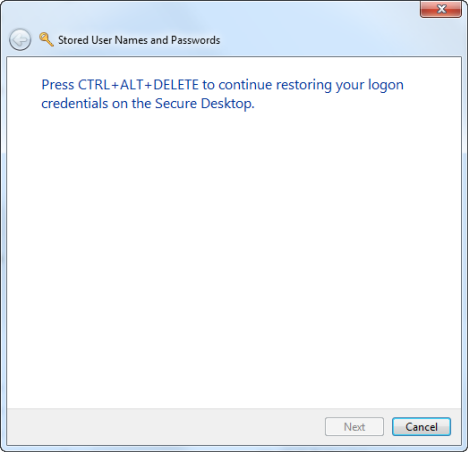
Indtast adgangskoden, der bruges til at beskytte dataene i sikkerhedskopieringsfilen, og klik på Næste(Next) .

Dine Windows-legitimationsoplysninger er blevet gendannet. Klik på Udfør(Finish) .
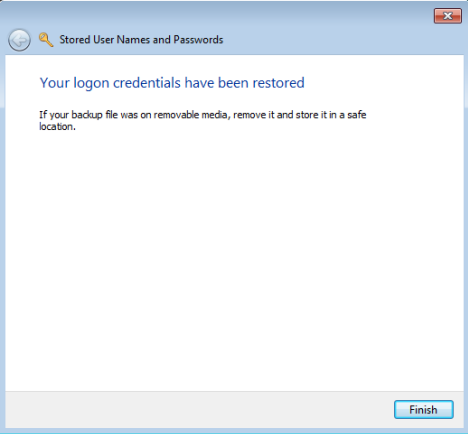
Konklusion
Denne procedure er blevet testet både på Windows 7 og Windows 8 . I Windows 8 er der nogle mindre forskelle, men det hele fungerer på samme måde. Jeg håber, at vores artikler om Credential Manager har været nyttige og informative. Hvis du har spørgsmål om dette værktøj, så tøv ikke med at bruge kommentarformularen nedenfor.
Related posts
6 måder at logge ud af Windows 11 -
Hvordan nulstiller jeg adgangskoden til min Microsoft-konto? -
Skal du bruge en lokal eller en Microsoft-konto i Windows 10?
Konfigurer totrinsbekræftelse for din Microsoft-konto med Google Authenticator
10 funktioner, der gør Windows 8 til det mest sikre Windows endnu
Sådan ændres Microsoft-adgangskoden: 2 forskellige måder -
Sådan opretter du en diskette til nulstilling af adgangskode i Windows
Sådan ændres eller fjernes SIM-pinkoden på din iPhone eller iPad
Min Microsoft- eller Hotmail-konto blev hacket? Sådan tjekker du den seneste aktivitet på min konto
Sådan ændres dit brugerkontonavn i Windows 10
Sådan fjerner du en konto fra Windows (7 måder) -
Introduktion til Windows 8.1: Sådan tilføjer, opretter og skifter brugerkonti
6 måder at tilføje en lokal (ikke-Microsoft) bruger til Windows 10
5 måder at oprette og tilføje en ny bruger i Windows 11 -
7 måder at skifte bruger på i Windows 10
Sådan tilføjer du en Microsoft-konto til Windows 10
Credential Manager er det sted, hvor Windows gemmer adgangskoder og loginoplysninger. Sådan bruger du det!
Sådan bruger du en diskette til nulstilling af adgangskode til at ændre din Windows-adgangskode
Sådan installeres og bruger du Windows 11 med en lokal konto -
Sådan lærer du, hvilke data Microsoft gemmer om dig, og hvordan du sletter dem
