Sådan sikkerhedskopieres og slettes iPhone-beskeder for at spare plads
Vi sender alle tekstbeskeder med vores telefoner, og nogle gange fylder de for meget, så der ikke er nok tilbage til at gemme eller sikkerhedskopiere nye billeder og videoer(back up new photos and videos) , beskeder, apps og mere.
Sikkerhedskopiering af dem er en fantastisk måde at frigøre og/eller spare plads på, udover at have et ekstra sted at gemme hver besked, du modtager eller sender ud.

Det er også en god måde at gemme dine vigtige data væk, så du kan genfinde dem, hvis din telefon bliver væk eller stjålet, beskadiget, eller hvis du gik hjemmefra og glemte at bære den med dig.
Hvis du ejer en iPhone og vil undgå febrilsk at slette den ene tekst efter den anden bare for at skabe plads, er der flere muligheder for at sikkerhedskopiere dine beskeder. På denne måde kan du slette teksterne fra telefonen på én gang og give plads til andre filer.
I denne vejledning viser vi dig forskellige metoder, du kan bruge til at sikkerhedskopiere og slette dine iPhone-beskeder(your iPhone messages) for at spare plads.
Sådan sikkerhedskopieres iPhone-beskeder
Der er tre metoder, du kan bruge til at sikkerhedskopiere og slette iPhone-beskeder:
1. Sikkerhedskopier(Backup) iPhone-beskeder til iTunes
2. Sikkerhedskopier(Backup) iPhone-beskeder i iCloud
3. Brug en tredjepartsapp
Sikkerhedskopier iPhone-beskeder til iTunes

iTunes tilbyder en robust platform, hvorpå du kan sikkerhedskopiere dine beskeder og andre data.
Denne metode kræver et lyn-til-USB-kabel, som du skal bruge til at forbinde din iPhone til din computer (stationær eller bærbar). iTunes bør åbne automatisk, når de to enheder er forbundet, men hvis det ikke gør det, kan du starte det manuelt.
- Lås(Unlock) din iPhone op, hvis du bliver bedt om at gøre det. Det vises på iTunes og synkroniseres automatisk (hvis aktiveret) til din computer ved hjælp af iTunes.
- Hvis du ikke har aktiveret automatisk synkronisering til iTunes, skal du gå til Sikkerhedskopier(Backups) på din iPhone og vælge Sikkerhedskopier automatisk til iTunes(automatically back up to iTunes) .
- Tryk på Sikkerhedskopier (Back Up) nu(Now) for at starte processen. Du kan også lave en engangsmanuel sikkerhedskopiering ved at gå til File>Devices og trykke på Sikkerhedskopier(Back Up) .
- iTunes vil helt sikkerhedskopiere dine tekstbeskeder og andre data på din iPhone.

Hvis du vil have en enkelt datasikkerhedskopiering på din iPhone, er iTunes-sikkerhedskopieringsmetoden god at bruge, bortset fra at du ikke kan vælge individuelle elementer, når du vil gendanne dem til din telefon. En tredjeparts app ville dog give dig denne form for fleksibilitet.
Sikkerhedskopier iPhone-beskeder i iCloud
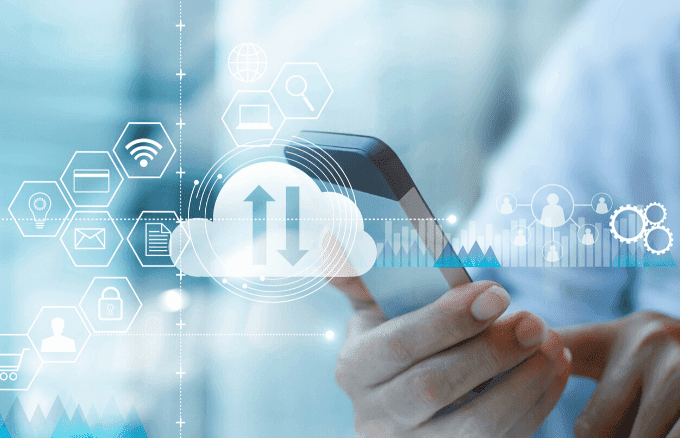
iCloud er Apples egen cloud-lagringstjeneste og det mest oplagte valg til at sikkerhedskopiere dine iPhone -beskeder og andre data. Du får hele 5 GB lagerplads gratis, men du kan altid betale for ekstra lagerplads, hvis du har brug for mere.
Den største udfordring ved at bruge denne metode er, at når du sletter en besked fra din telefon eller andre enheder ved hjælp af Beskeder i iCloud, vil den sandsynligvis også blive slettet på iCloud(deleted on iCloud) .
- Hvis du stadig foretrækker at gemme dine tekstbeskeder på iCloud, og du har en iCloud-konto, skal du gå til Indstillinger(Settings) på din iPhone, trykke på dit navn(your name,) og derefter trykke på iCloud .

- Slå Beskeder(Messages) til , og sikkerhedskopieringsprocessen begynder.

Bemærk:(Note:) Hvis din iPhone og andre enheder bruger iCloud og Beskeder i iCloud( Messages in iCloud) , gemmes alle dine tekstbeskeder og iMessages automatisk i iCloud.
Sådan sletter du iPhone-beskeder(How To Delete iPhone Messages)

Nu hvor du har sikkerhedskopieret alle dine tekstbeskeder, er det tid til at slette dem for at frigøre plads på din iPhone.
Den forudinstallerede Beskeder(Messages) - app på din iPhone grupperer dine tekstbeskeder i samtaler. På denne måde kan du slette hele samtaler, men du kan også slette individuelle tekster inden for hver samtale, hvis du foretrækker det.
Sådan sletter du en individuel(Individual) besked på iPhone
- For at gøre dette skal du åbne Beskeder(Messages) og trykke og holde på en meddelelsesboble. Tryk på Mere(More) .

- Du vil se en cirkel ud for hver besked. Vælg de beskedbobler, du vil slette, ved at trykke på hver cirkel ved siden af beskeden for at markere den til sletning.

- På den nederste venstre side af telefonens skærm skal du trykke på skraldespandsikonet og derefter trykke på knappen Slet besked(Delete Message ) i pop op-vinduet, der vises.

Sådan sletter du en SMS-samtale på iPhone(How to Delete a Text Message Conversation on iPhone)
Denne proces har andre trin end at slette individuelle beskeder.
- For at gøre dette skal du åbne Beskeder på din iPhone og finde den samtale, du vil slette. Du kan enten trykke på knappen Rediger(Edit) øverst til venstre på skærmen eller stryge fra højre mod venstre henover samtalen.

- Tryk på cirklen ved siden af den eller de samtaler, du vil slette. Hvis du brugte knappen Rediger(Edit) , vil du se knappen Slet(Delete) nederst til højre på skærmen, efter du har valgt samtalen(e), men hvis du stryger hen over samtalen, vil du se knappen Slet(Delete) til højre.
- Tryk på knappen Slet(Delete) for at slette samtalen(e).

Bemærk:(Note:) Du kan altid bruge knappen Annuller(Cancel) , hvis du ombestemmer dig, før du sletter en samtale eller tekst.
- En anden måde at slette en sms-samtale på din iPhone er ved at trykke på samtalen og derefter trykke og holde på en meddelelse.
- Tryk(Tap) på Mere, og tryk derefter på Slet alle(Delete All) øverst til venstre på skærmen.

- Tryk på Slet samtale(Delete Conversation) nederst på skærmen .
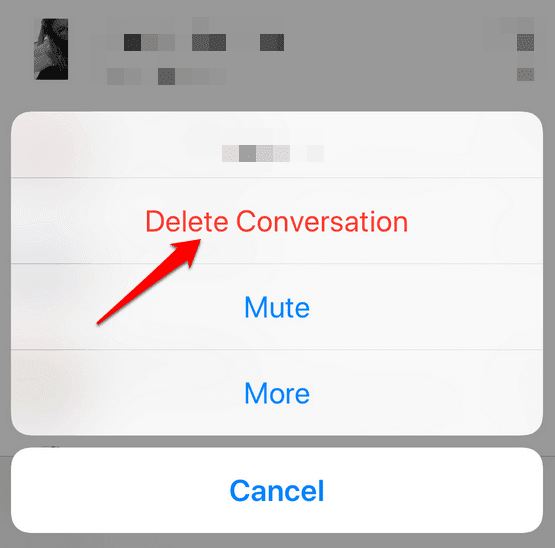
Hænger(Messages) tekstbeskeder stadig omkring din(Your) iPhone? Her er hvad du skal gøre
Nogle gange kan du stadig se nogle tekster, som du har slettet, vises på din iPhone, især i søgeresultaterne, og du kan stadig læse dem. Dette kan også ske i nogle tilfælde, når du søger i appen Beskeder .(Messages)
Årsagen til dette er, at nogle slags elementer ikke fjernes, når du sletter dem. I stedet markerer din telefons operativsystem dem til sletning og skjuler dem, så de ser ud som om de er væk, men de er stadig på din telefon.
Sådanne filer slettes ikke helt fra din iPhone, før du synkroniserer dem med iTunes eller iCloud.
Hvis du vil slette tekstbeskeder permanent fra din iPhone, kan du gøre følgende:
- Synkroniser(Sync) din iPhone med iCloud eller iTunes regelmæssigt for at slette elementer, der er markeret til sletning.
- Fjern Beskeder(Remove Messages) -appen fra Spotlight -søgning, så de ikke vises. For at gøre dette skal du trykke på Settings > Siri & Search og derefter trykke på Beskeder(Messages) . Skift skyderen ved siden af Søg og Siri-forslag(Search & Siri Suggestions) til Fra (hvid)

- Hvis du ikke ønsker at efterlade nogen registreringer, skal du bruge en beskedapp, der sletter dine beskeder automatisk(messaging app that deletes your messages automatically ) efter et bestemt tidspunkt.
At slette en besked fra din iPhone betyder ikke nødvendigvis, at den virkelig er væk for altid. Det kan gemmes på din mobiludbyders servere, når de flytter fra din telefon til modtageren. I mange tilfælde opbevarer transportøren kopier af dine beskeder, som f.eks. kan bruges i en domstol(Court) i straffesager(Law) .
Men hvis du bruger Apples iMessage, er det samme muligvis ikke sandt, fordi dine tekster er krypteret fra ende til anden, og ingen – ikke engang retshåndhævere – kan dekryptere dem.
Related posts
Slå Cloud Backup til Microsoft Authenticator-appen til på Android og iPhone
Sådan sletter du kalenderspam på din iPhone
Kan du ikke slette apps på iPhone på grund af 3D Touch?
Sådan gendannes slettede tekstbeskeder på iPhone
iPhone sender ikke tekstbeskeder? 13 rettelser at prøve
10 bedste ur-widgets til iPhone-startskærmen
Sådan forvandler du en video til et levende foto
Se, sikkerhedskopier og slet gemte adgangskoder i Internet Explorer
Sådan får du vist en liste over processer, der kører på iPhone eller iPad
Ret iTunes-fejl 0xE8000003 på Windows 10, mens du tilslutter iPhone
Sådan laver du mapper og organiserer apps på iPhone
Sådan indstilles Microsoft Edge som standardbrowser på iPhone eller iPad
Sådan rettes fejlen "iMessage Waiting for Activation" på iPhone
iPhone-højttaler virker ikke? 5 rettelser at prøve
Sådan downloader du YouTube-videoer til din iPhone-kamerarulle
Sådan sletter du beskeder på Telegram
Kan du ikke finde din AirPrint-printer på iPhone? 11 måder at rette på
Hvad skal man gøre, hvis dit iPhone-kamera ikke virker
Sådan sletter du beskeder, samtaler eller alle iMessages på Mac
Tilslut iPhone til Windows 10 PC ved hjælp af Microsoft Remote Desktop
