Sådan sikkerhedskopieres Steam-spil
Steam er en fremragende platform til at spille, diskutere, dele og skabe spil. Det giver dig mulighed for at spille købte spil på enhver enhed blot ved at logge ind på din konto. Derfor(Hence) kan du spare betydelig computerplads, når du spiller spil. Desuden er appen helt gratis at downloade og bruge. Der er endda flere offline spil, som du kan nyde uden en netværksforbindelse. Men hvis du geninstallerer spil på Steam , vil du muligvis ikke være i stand til at gendanne spildataene, runderne ryddet og tilpasningsindstillingerne uden en sikkerhedskopi. Derfor(Hence) , hvis du vil sikkerhedskopiere Steam -spil på din pc, så fortsæt med at læse artiklen for at lære, hvordan du bruger sikkerhedskopierings- og gendannelsesfunktionen i Steam .

Sådan sikkerhedskopieres Steam-spil(How to Backup Steam Games)
Her er to enkle metoder til at sikkerhedskopiere spil på Steam på din computer. Den ene er ved at bruge en indbygget funktion leveret af Steam-klienten(Steam Client) , og en anden er gennem manuel kopi-indsæt. Du kan bruge en af disse, når det passer dig.
Metode 1: Brug af Backup and Restore Games Feature(Method 1: Using Backup and Restore Games Feature )
Dette er en nem sikkerhedskopieringsmetode, der gendanner dine Steam-spil, når det er nødvendigt. Alle de aktuelt installerede spil vil blive sikkerhedskopieret. Alt du skal gøre er at vælge en backup-placering og begynde processen.
Bemærk(Note) : Denne metode sikkerhedskopierer ikke gemte spil, konfigurationsfiler og multiplayer-kort.
1. Start Steam , og log ind med dine loginoplysninger(Login credentials) .

2. Klik på fanen Steam i øverste venstre hjørne af skærmen.
3. Vælg derefter indstillingen Sikkerhedskopier og gendan spil...(Backup and Restore Games… ) som vist.

4. Marker indstillingen med titlen Sikkerhedskopier aktuelt installerede programmer,(Backup currently installed programs, ) og klik på knappen NEXT > .

5. Vælg nu de programmer, du vil inkludere i denne sikkerhedskopi, og klik på NEXT > for at fortsætte.
Bemærk:(Note: ) Kun programmer, der er fuldt downloadede(fully downloaded) og opdaterede,( up-to-date) vil være tilgængelige for backup. Den nødvendige diskplads( Disk space required) vil også blive vist på skærmen.
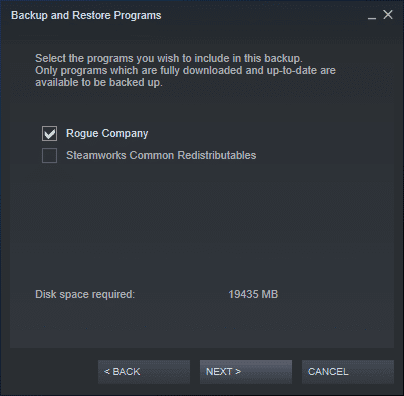
6. Gennemse Backup-destination for at vælge placering til backup, og klik på NEXT > for at fortsætte.
Bemærk:(Note: ) Hvis det er nødvendigt, vil din sikkerhedskopi blive opdelt i flere filer for nem opbevaring på CD-R eller DVD-R .

7. Rediger dit backup-filnavn,(Backup file name ) og klik på NÆSTE(NEXT ) for at fortsætte.
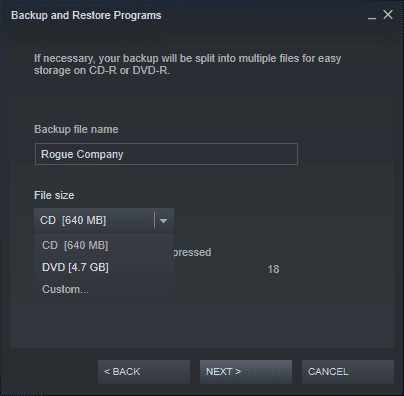
Vent(Wait) , indtil backup-processen er fuldført. Du vil være i stand til at se dens fremskridt i feltet Resterende tid(Time remaining) .
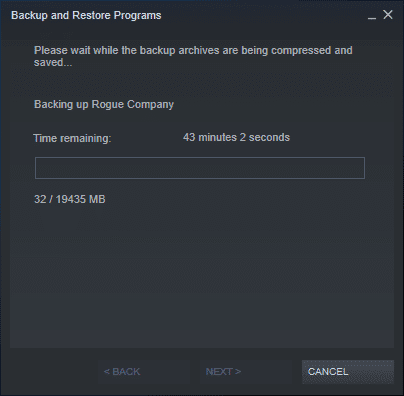
Til sidst vil en vellykket bekræftelsesprompt blive vist. Dette ville betyde, at de nævnte spil nu er sikkerhedskopieret.
Læs også: (Also Read:) Ret Steam-billedet kunne ikke uploades(Fix Steam Image Failed to Upload)
Metode 2: Lav en kopi af steamapps-mappen(Method 2: Making Copy of steamapps Folder)
Du kan manuelt sikkerhedskopiere Steam -spil ved at kopiere Steamapps- mappen til en alternativ placering på din computer.
- For spil, der tilhører Valve Corporation , vil alle filerne blive gemt i C Drive , Program Files- mapper som standard
- For spil, der tilhører tredjepartsudviklere(third-party developers) , kan placeringen variere.
- Hvis du ændrede placeringen under installationen, skal du navigere til den mappe for at finde steamapps-mappen.
Bemærk:(Note: ) Hvis du ikke er i stand til at finde denne mappe eller har glemt installationsstedet for spillet, så læs vores guide Hvor er Steam-spil installeret? her(Where Are Steam Games Installed? here) .
1. Tryk og hold Windows + E tasterne(keys) sammen for at åbne Filhåndtering(File Manager) .
2. Naviger nu til en(either) af disse to steder for at finde steamapps- mappen.
C:\Program Files (x86)\Steam C:\Program Files \Steam

3. Kopier steamapps- mappen ved at trykke på Ctrl + C keys samtidigt .
4. Naviger til en anden placering(different location) og indsæt den ved at trykke på Ctrl + V keys .
Denne sikkerhedskopi forbliver gemt på din pc, og du kan bruge den, når det er nødvendigt.
Læs også: (Also Read:) Sådan downloader du Steam-spil på ekstern harddisk(How to Download Steam Games on External Hard Drive)
Sådan geninstalleres spil på (How to Reinstall Games on )Steam
I modsætning til afinstallation kan installation af Steam -spil kun ske i Steam -appen. Alt du behøver for at geninstallere spil er:
- En stærk netværksforbindelse,
- Korrekt login-legitimationsoplysninger, og
- Tilstrækkelig diskplads på din enhed.
Sådan geninstallerer du spil på Steam:
1. Log ind på Steam ved at indtaste kontonavn(Account name) og adgangskode(Password) .

2. Skift til fanen LIBRARY som vist.
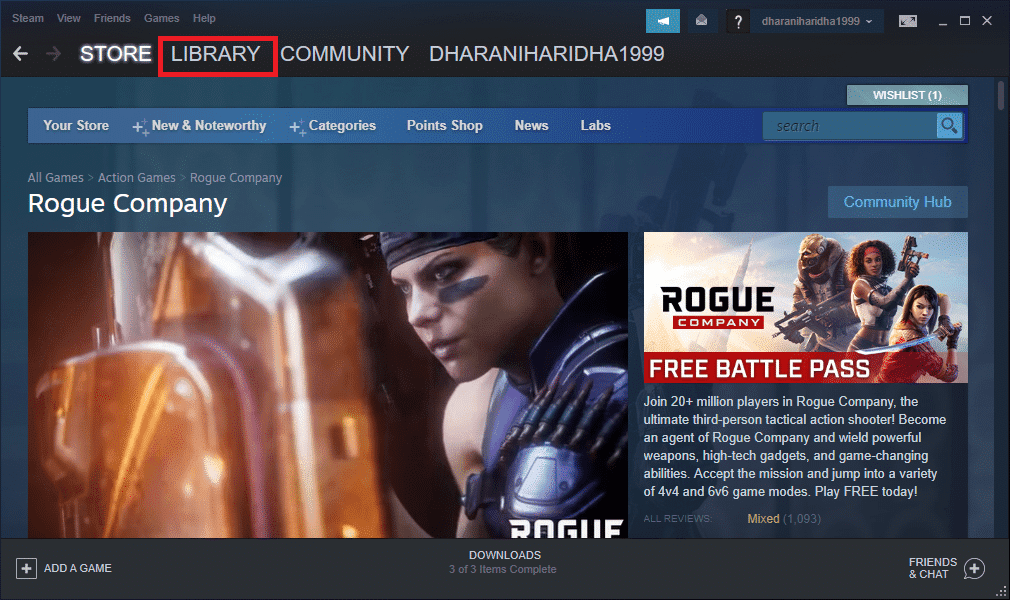
En liste over spil vil blive vist på startskærmen(Home screen) . Du kan installere spillet ved at bruge en af disse tre muligheder.
3A. Klik på Download-knappen(Download button) vist fremhævet.

3B. Dobbeltklik på spillet(Game) og klik på INSTALL - knappen som vist.

3C. Højreklik på spillet(Game) og vælg indstillingen INSTALLER(INSTALL ) , som vist.
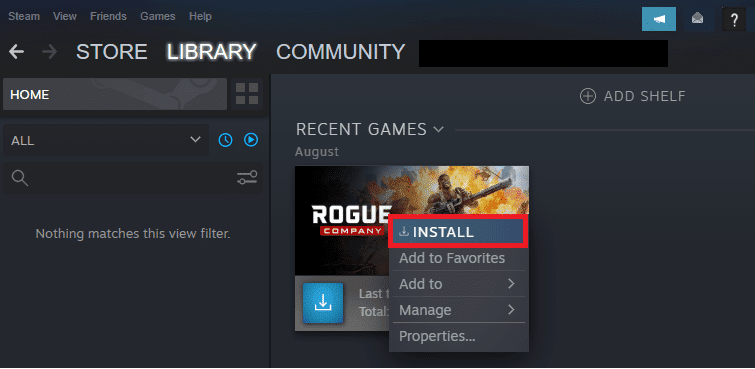
Bemærk:(Note:) Marker afkrydsningsfeltet Opret skrivebordsgenvej(Create desktop shortcut) og Opret startmenugenvej,(Create start menu shortcut ) hvis det er nødvendigt.
4. Vælg placering til installation:(Choose location for install:) manuelt eller brug standardplaceringen(default location) for spillet.
5. Når du er færdig, skal du klikke på NEXT > for at fortsætte.

6. Klik på JEG ACCEPTERER(I AGREE ) for at acceptere vilkårene og betingelserne i slutbrugerlicensaftalen(End User License Agreement) (EULA).

7. Klik til sidst på FINISH for at starte installationen.

Bemærk:(Note: ) Hvis din download er i køen, vil Steam begynde overførslen, når andre downloads i køen er gennemført.
Læs også: (Also Read: )Sådan åbner du Steam-spil i vinduestilstand(How to Open Steam Games in Windowed Mode)
Sådan gendannes spil på Steam
(How to Restore Games on Steam
)
Da der er to metoder til backup af Steam -spil, er der også to metoder til at gendanne spil på Steam .
Mulighed 1: Gendan efter implementering af sikkerhedskopieringsmetode 1(Option 1: Restore After Implementing Backup Method 1)
Hvis du har sikkerhedskopieret dine Steam-spil ved hjælp af metode 1(Method 1) , skal du først geninstallere Steam og derefter følge de givne trin for at gendanne Steam -spil:
1. Åbn Steam PC Client og log ind( log in) på din konto.
2. Gå til Steam > Sikkerhedskopier og gendan spil...(Backup and Restore Games…) som vist.

3. Denne gang skal du markere indstillingen med titlen Gendan en tidligere sikkerhedskopi(Restore a previous backup ) og klikke på NEXT > som vist nedenfor.

4. Vælg nu backup-mappen ved at bruge knappen Gennemse...(Browse…) for at tilføje den i feltet Gendan program fra mappe:. (Restore program from folder:)Klik derefter på NEXT > for at fortsætte.
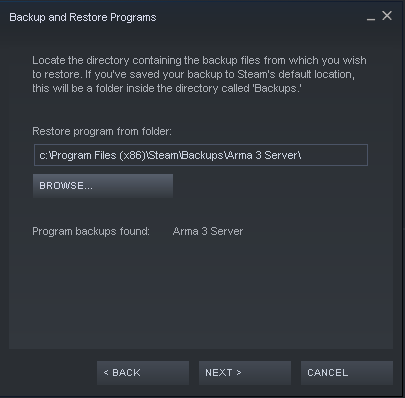
5. Følg instruktionerne på skærmen for(on-screen instructions) at gendanne Steam-spil på din pc.
Mulighed 2: Gendan efter implementering af sikkerhedskopieringsmetode 2
(Option 2: Restore After Implementing Backup Method 2
)
Hvis du har fulgt metode 2(Method 2) for at sikkerhedskopiere Steam -spil, kan du blot indsætte det sikkerhedskopierede indhold af steamapps- mappen til den nye steamapps- mappe, der er oprettet efter geninstallation af Steam .
1. Tryk og hold Windows + E tasterne(keys) sammen for at åbne Filhåndtering(File Manager) .
2. Naviger til den mappe(directory) , hvor du lavede backup af steamapps-mappe(steamapps folder backup) i metode 2(Method 2) .
3. Kopier steamapps- mappen ved at trykke på Ctrl + C keys samtidigt .
4. Naviger til spilinstallationsplacering( Install location) .
5. Indsæt steamapps-mappen( steamapps folder) ved at trykke på Ctrl + V keys , som vist.

Bemærk:(Note: ) Vælg at Erstat mappen i destinationen(Replace the folder in the destination) i bekræftelsesprompten Erstat eller Spring over filer .(Replace or Skip Files)
Anbefalede:(Recommended:)
- Ret Crunchyroll, der ikke virker på Chrome(Fix Crunchyroll Not Working on Chrome)
- Sådan deaktiveres Xbox Game Bar i Windows 11(How to Disable Xbox Game Bar in Windows 11)
- Fix Apex Legends Kan ikke oprette forbindelse til EA-servere(Fix Apex Legends Unable to Connect to EA Servers)
- 23 bedste SNES ROM-hacks værd at forsøge(23 Best SNES ROM Hacks Worth Attempting)
Vi håber, at du har lært, hvordan du sikkerhedskopierer Steam-spil og geninstallerer eller gendanne spil på Steam(backup Steam games & reinstall or restore games on Steam) , når det er nødvendigt. Hvis du har spørgsmål/forslag vedrørende denne artikel, er du velkommen til at skrive dem i kommentarfeltet. Vi vil meget gerne høre fra dig!
Related posts
Sådan rettes ingen lyd på Steam-spil
Sådan åbner du Steam-spil i vinduestilstand
Hvor er Steam-spil installeret?
Sådan streamer du Origin-spil over Steam
Sådan rettes Steam, der ikke downloader spil
Oprettelse af en komplet systemimage-backup i Windows 10 [Den ultimative guide]
14 måder at sænke din ping og forbedre onlinespil
5 måder at reparere Steam-klient på (Opdater/Reparer/Geninstaller STEAM)
Opret fuld sikkerhedskopi af din Windows 10 (systembillede)
Sådan rettes Steam for mange login-fejl fra netværksfejl
Synkroniser flere Google Drev-konti i Windows 10
Ret Steam Corrupt Disk Error på Windows 10
Ret League of Legends Black Screen i Windows 10
Ret Steam-billedet kunne ikke uploades
Fix kunne ikke oprette forbindelse til Steam-netværksfejlen
Ret Steam-applikationsindlæsningsfejl 3:0000065432
Løs problemet med Overwatch FPS Drops
5 måder at løse Steam tror, at spillet kører på
Sådan bruger du MAME til at spille arkadespil på Windows PC
Sådan opretter du en sikkerhedskopi af systembillede i Windows 10
