Sådan simulerer du en langsom internetforbindelse til test
Min hjemmeside indlæses lynhurtigt på min hjemmecomputer, men det er nok fordi jeg har Verizon FIOS med en 100/100 internetplan(Internet) . Selvom jeg prøver at bruge min mobiltelefon, indlæses siden stadig usædvanligt hurtigt, fordi jeg har alt fra fire til fem barer med 4G LTE - hastighed.
Desværre, når jeg tjekker indlæsningstiden for mit websted i Google Analytics , er det ikke de 1 eller 2 sekunder, det tager for siden at indlæse for mig, men væsentligt højere værdier som 5 eller 7 eller 10 sekunder! Det er klart, at det nok er meget få mennesker, der browser på mit websted med en ultra-højhastigheds bredbåndsforbindelse.
Da jeg ikke fik et klart billede af den faktiske indlæsningstid for mit websted, ønskede jeg at simulere en langsom forbindelse på min computer for at se, hvilke komponenter der tog mest tid at indlæse. Hvis du kigger på nettet, vil du finde en masse websteder, der foreslår proxyer og andre smarte fejlfindingsværktøjer, hvoraf nogle kræver betaling.
Der er dog en løsning på dette problem, som er helt gratis og meget nemmere at bruge. Hvis du allerede har Google Chrome installeret på din computer, har du allerede alt, hvad du behøver for at simulere en langsommere netværksforbindelse.
I denne artikel vil jeg vise dig, hvordan du bruger Chrome til at drosle din netværksforbindelse til den hastighed, du ønsker.
Simuler langsom forbindelse(Simulate Slow Connection) ved hjælp af Chrome
Gå videre og installer Chrome , hvis du ikke allerede har det installeret på dit system. Når du gør det, skal du åbne en ny fane og derefter trykke på CTRL + SHIFT + I for at åbne vinduet med udviklerværktøjer eller klikke på hamburgerikonet, derefter Flere værktøjer(More tools) og derefter Udviklerværktøjer(Developer tools) .
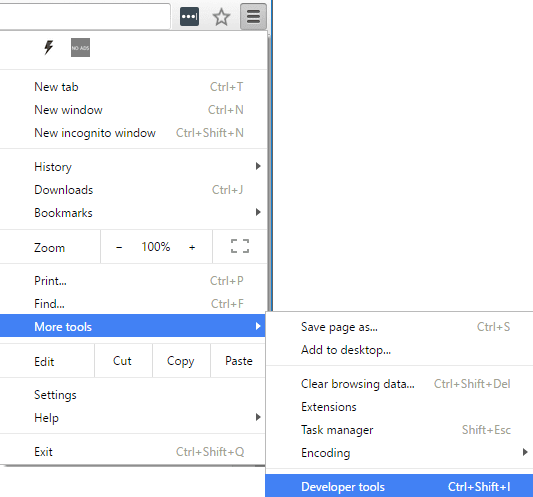
Dette åbner vinduet Udviklerværktøjer(Developer Tools) , som sandsynligvis vil være forankret i højre side af skærmen. Jeg foretrækker det forankret i bunden af skærmen, da du kan se flere data. For at gøre dette skal du klikke på de tre lodrette prikker og derefter klikke på den midterste dock-position.

Gå nu videre og klik på fanen Netværk(Network) . Til højre bør du se en etiket kaldet No Throttling .

Hvis du klikker på det, får du en rulleliste over forudkonfigurerede hastigheder, som du kan bruge til at simulere en langsom forbindelse.

Valgmulighederne spænder fra Offline til WiFi , og tallene vises som Latency , Download , Upload . Den langsomste er GPRS efterfulgt af Regular 2G, derefter Good 2G, så Regular 3G, Good 3G, Regular 4G, DSL og derefter WiFi . Vælg en(Pick one) af mulighederne, og genindlæs derefter den side, du er på, eller indtast en anden URL i adresselinjen. Bare(Just) sørg for, at du er i den samme fane, hvor udviklerværktøjerne vises. Gasreguleringen virker kun for den fane, du har den aktiveret for.
Hvis du vil bruge dine egne specifikke værdier, kan du klikke på knappen Tilføj(Add) under Brugerdefineret(Custom) . Klik på knappen Tilføj brugerdefineret profil(Add Custom Profile) for at tilføje en ny profil.
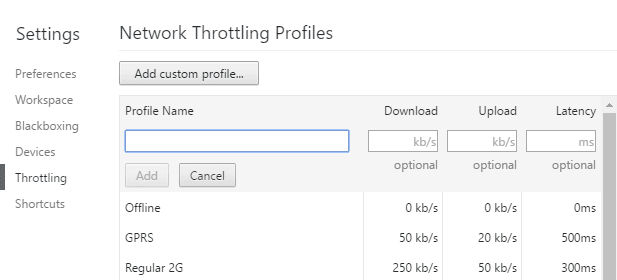
Når du brugte GPRS , tog det www.google.com hele 16 sekunder at indlæse! Alt i alt er dette et fantastisk værktøj, der er indbygget direkte i Chrome , som du kan bruge til at teste din hjemmesides indlæsningstid på langsommere forbindelser. Hvis du har spørgsmål, er du velkommen til at kommentere. God fornøjelse!
Related posts
Internet og sociale netværkssider afhængighed
Peer to Peer-netværk (P2P) og fildeling forklaret
Sådan bruger du Xbox Networking i Windows 10 for at kontrollere din forbindelse til Xbox Live
Kan du oprette forbindelse til trådløs router, men ikke til internettet?
Har du brug for et modem og en router til internet med en ny internetudbyder?
Hvad er et CDN og hvorfor er et vigtigt, hvis du ejer et domæne?
Hvad er NAT, hvordan virker det, og hvorfor bruges det?
Sådan tilføjes et lokalt DNS-opslag til værtsfil
Sådan deaktiveres netværk i Windows Sandbox i Windows 10
Cisco Packet Tracer Networking Simulation Tool og dets gratis alternativer
Boganmeldelse - Trådløst hjemmenetværk til dummies
Sådan opretter du forbindelse til en fjernregistrering i Windows 7 og 10
Sådan starter du Windows 10 i fejlsikret tilstand med netværk
8 nemme måder at fejlfinde netværksforbindelse på
Sådan finder du den bedste Wi-Fi-kanal på Windows, Mac og Linux
8 nemme Raspberry Pi-projekter for begyndere
Ret fejlen "Windows kan ikke oprette forbindelse til dette netværk".
Hvad er en firewall, og hvad er dens formål?
Sådan rettes en "Intet internet sikret"-fejl i Windows 10
Netværksnulstilling: Geninstaller netværksadaptere og netværkskomponenter
