Sådan skifter du Google-konti på Android: Alt du behøver at vide -
Vidste(Did) du, at du kun kan bruge én enhed og skifte mellem forskellige Google - konti på Android ? De data, der er knyttet til hver konto, bliver synkroniseret for dine apps, og Android tilbyder fleksibiliteten til nemt at få adgang til en eller anden Google - konto. Hvis du kan lide at holde tingene adskilt, men ønsker at bruge dit arbejde og dine personlige konti samtidigt på din smartphone eller tablet, illustrerer denne vejledning, hvordan du skifter Google -konti på Android :
BEMÆRK:(NOTE:) Denne vejledning gælder for Android 10 og blev oprettet ved hjælp af en Nokia 5.3 og en Samsung Galaxy A51 . Hvis du ikke kender din Android - version, kan du læse Sådan tjekker du Android-versionen på din enhed( How to check the Android version on your device) . Procedurerne er ens på de fleste Android-drevne enheder, selvom du kan støde på nogle små forskelle, afhængigt af din enheds producent.
Første(First) ting først: Tilføj(Add) endnu en Google- konto på Android
I stedet for at skifte enhed kan du konfigurere din Android til at bruge flere Google - konti. På lager Android skal du åbne appen Indstillinger(open the Settings app) og få adgang til Konti(Accounts) for at finde knappen Tilføj konto(Add account ) , som illustreret i andet kapitel i vores vejledning: Sådan konfigurerer du en Google-konto på Android(How to set up a Google Account on Android) .
Du kan også bruge den samme vejledning til at tilføje en konto på Samsung Galaxy , men der er en lille forskel: efter at have åbnet Indstillinger(Settings) , skal du først have adgang til "Konti og sikkerhedskopiering"(“Accounts and backup”) for at finde posten Konti(Accounts) .

Tilføj(Add) en anden Google - konto fra Indstillinger(Settings) på Samsung Galaxy -enheder
Heldigvis ser apps ens ud på alle enheder, så når det kommer til at tilføje eller skifte konti inde i dine apps, er der ingen forskelle mellem Samsung og andre Android - smartphones.
Enhver yderligere konto, du opretter, fungerer præcis som din primære konto, og den bliver tilgængelig i de fleste apps fra Googles økosystem, inklusive apps, du får fra Google Play Butik(get from the Google Play Store) . Det er faktisk nemmere at begynde at tilføje en anden konto fra en af Googles apps, såsom Gmail .
Sådan tilføjer du en anden Gmail- konto på Android
Åbn Gmail , og tryk på dit profilbillede eller navneinitial fra øverste højre hjørne af skærmen.
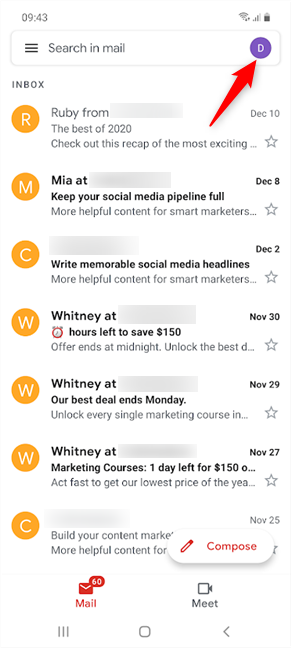
Tryk på dit profilikon for at tilføje en anden Gmail- konto
Tryk derefter på "Tilføj en anden konto"(“Add another account”) fra pop op-vinduet.

Tryk på Tilføj(Add) en anden konto for at tilføje en anden Gmail- konto
På skærmen "Konfigurer e-mail"(“Set up email”) skal du vælge Google .
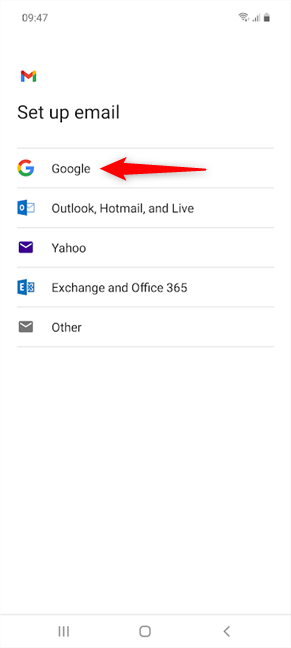
Når du tilføjer en anden Gmail- konto, tilføjer du faktisk en Google - konto(Google)
Du kan derefter oprette en ny Google-konto(create a new Google account) eller fortsætte med at logge ind med en eksisterende.

Indsæt(Insert) oplysningerne om den Google-konto(Google Account) , du vil tilføje
Når du har indsat din e-mail og adgangskode, skal du trykke på Jeg accepterer(I agree) .

Accepter (Agree)Googles(Google) vilkår for at afslutte tilføjelsen af en anden Gmail - konto på Android
Det er det! Den nye konto føjes til din Android -smartphone og -tablet. Fortsæt med at læse for at se, hvordan du skifter Google - konti på Android for at få det, du har brug for, fra apps på din enhed.
Sådan skifter du Google -konti(Accounts) på Android
Processen med at skifte Google - konti(Accounts) er ret ligetil i de fleste Android -apps, så det er nemt at administrere flere konti på den samme enhed. Åbn den app, du vil bruge, og tryk på dit profilikon (dit billede eller initial) fra øverste højre hjørne.
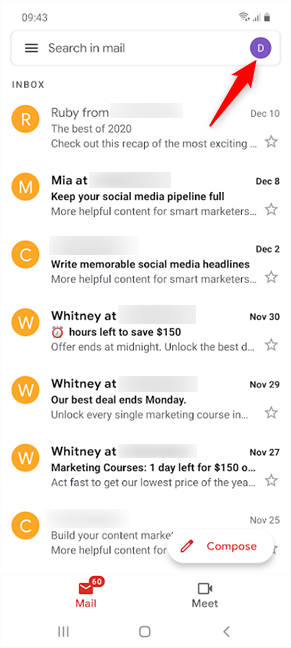
Tryk på dit profilikon for at skifte Google -konto
Dette bringer en pop op, hvor du på de fleste apps bør se de tilgængelige Google - konti på din enhed. Den konto, du bruger i øjeblikket, er vist øverst. For at skifte Google -konto skal du trykke på den konto, du vil bruge, fra den nederste sektion.

Sådan skifter du Google -konti på Android
Dette skifter straks kontoen til den, du valgte, og indlæser de data, der er knyttet til den.
På nogle apps, såsom Google Fotos(Google Photos) eller YouTube , er de alternative konti på din enhed ikke så let synlige. Hvis det er tilfældet, skulle der være en lille pil ud for navnet på den Google- konto, du bruger i øjeblikket. Tryk på kontonavnet for at åbne en rullemenu eller et pop op-vindue, afhængigt af appen. Derefter kan du nemt vælge en anden Google- konto.
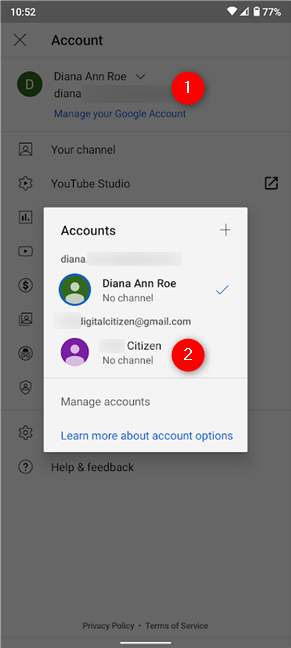
Skift Google-konti(Switch Google Accounts) fra pop op-vinduet på YouTube
Med de fleste apps kan du kun bruge dataene på separate Google -konti på helt selvstændige måder og skifte mellem dem efter eget ønske. Nogle spil og apps fra Google Play Butik(Google Play Store) kræver dog, at du vælger en Google - konto, første gang du får adgang til dem, mens andre bruger hovedkontoen som standard. Det hele afhænger af deres design.
Hvis du er afhængig af dine e-mails, kan du også nemt få dem alle vist på én gang med Gmail . Først(First) skal du trykke på hamburgerikonet i øverste venstre hjørne af din skærm.

Du kan tilføje en anden Gmail- konto og se begge sæt mails sammen
Tryk derefter på indstillingen Alle indbakker(All inboxes) øverst, og du kan se e-mails fra begge konti opført på samme tid i Gmail .
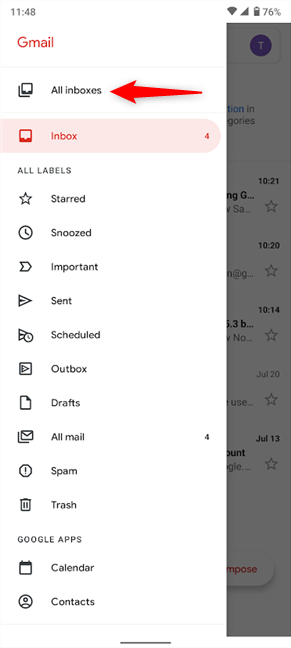
Vælg Alle(Select All) indbakker, og du behøver ikke længere at skifte Google -konto på Gmail
BEMÆRK:(NOTE:) Når du bruger flere Google -konti, bør de fleste apps huske, hvilken konto du valgte, og bruge den som standard, næste gang du åbner dem. Selvom Gmail ikke er nogen undtagelse i denne henseende, gemmer den ikke indstillingen Alle indbakker(All inboxes) illustreret ovenfor, så du skal vælge den, hver gang du åbner appen.
Skifter du mellem mere end to Google -konti?
Det er lige så nemt at konfigurere og skifte Google -konto på (Google)Samsung Galaxy og andre Android - smartphones. I stedet for at gå igennem besværet med at bruge flere enheder, er det meget mere effektivt at håndtere alt på kun én Android . Nåede(Did) du at oprette mere end én Google- konto på din Android ? Hvor(How) mange konti jonglerer du? Er det mere end to? Fortæl os det i kommentarerne.
Related posts
Sådan tilføjer du en kontakt til WhatsApp på Android: 4 måder
Sådan ændres eller fjernes SIM PIN-koden på Android -
Microsoft Authenticator på Android: Log ind på en MS-konto -
Sådan fjerner du blokeringen af et nummer på Android: Alt hvad du behøver at vide
Sådan opretter du en Google-konto på Android
6 måder at ændre en konto til Administrator og tilbage i Windows 10 -
Skal du bruge en lokal eller en Microsoft-konto i Windows 10?
De 4 bedste søgemaskiner til børn
Sådan skifter du til en lokal Windows 11-konto fra en Microsoft-konto
Sådan administreres lokale brugere og grupper i Windows 10 ved hjælp af lusrmgr.msc -
Enkle spørgsmål: Hvad er gæstekontoen, og hvordan slår du den til?
Sådan blokerer du et nummer på Android
Konfigurer totrinsbekræftelse for din Microsoft-konto med Google Authenticator
7 måder at skifte bruger på i Windows 10
3 måder at oprette en Microsoft-konto fra din browser
3 måder at se, om min Windows 10-konto er en Microsoft- eller en lokal konto
Sådan fjerner du en konto fra Windows (7 måder) -
Sådan ændres adgangskoden til din brugerkonto i Windows 10
Sådan konfigurerer du forældrekontrol på en ASUS-router -
Sådan logger du automatisk på Windows uden adgangskode (ved hjælp af netplwiz)
