Sådan skifter du hjemmeside i Chrome, Firefox, Opera, Edge browsere
Hjemmesiden for en webbrowser er den side, der åbnes, når du starter den. De fleste browsere kommer med en forudindstillet startside. I andre tilfælde kan du få noget software til at ændre din hjemmeside. I dette indlæg vil vi se, hvordan du indstiller, nulstiller eller ændrer startsiden(change the home page) i Google Chrome , Microsoft Edge , Mozilla Firefox , Opera og Internet Explorer browsere på Windows 10 . De fleste browsere lader dig endda indstille flere hjemmesider(set multiple home pages) .
Du kan indstille en søgemaskine, et yndlingswebsted, et socialt websted som din startside, eller du kan indstille det, så en tom side åbner, når du starter din browser. Hvis du ønsker at indstille en tom side til at åbne, skal du bruge about:blank i stedet for URL'en.
Sådan skifter du hjemmeside i Chrome- browseren
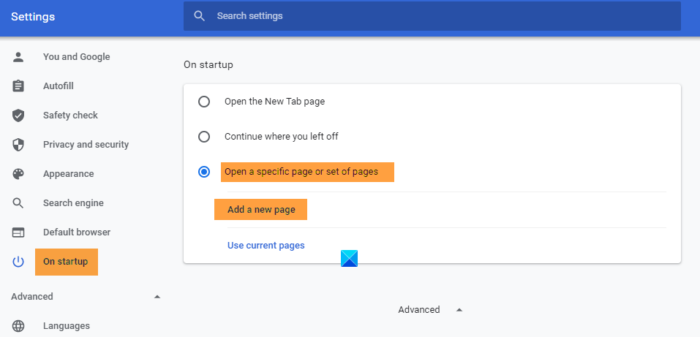
- Start Chrome
- Klik på knappen Tilpas og kontroller Google Chrome(Customize and control Google Chrome) i øverste højre hjørne.
- Vælg Indstillinger.
- Klik på Ved opstart.
- Du kan vælge:
- Åbn siden Ny fane
- Fortsæt, hvor du slap
- Åbn en bestemt side eller et sæt sider.
- Ved at klikke på linket Indstil(Set) sider kan du indstille din nye startside eller nye sider.
- Her kan du tilføje en ny side eller vælge de aktuelle sider.
- Klik på OK og afslut.
Sådan indstilles startsiden i Firefox
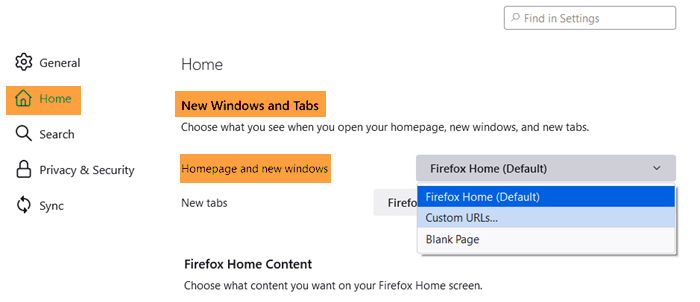
Åbn Firefox og klik på Åbn menu(Open Menu) i øverste højre hjørne. Vælg (Select) Indstillinger(Options) , og lige under fanen Generelt(General) vil du se Startindstillinger(Startup) . Du kan bruge den aktuelle(Current) side, som kan være åben i din Firefox , hvem som helst fra dine bogmærker eller indstille den til at åbne en tom side ved hjælp af about:blank.
Klik på OK og afslut.
Sådan skifter du hjemmeside i Edge- browseren
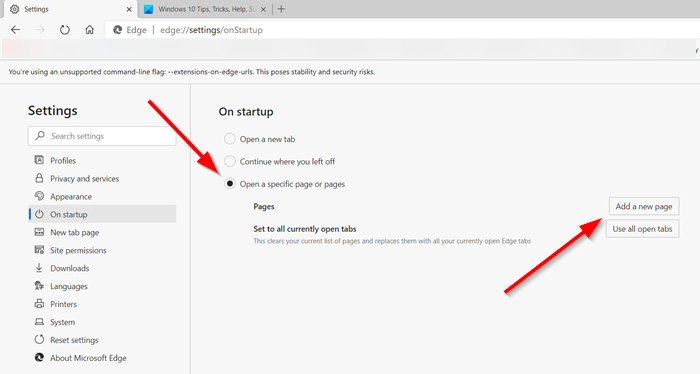
For at ændre startsiden i Edge-browseren(change the home page in Edge browser) skal du åbne din Edge -browser ( Chromium ) og klikke på menuen " Indstillinger og mere"(Settings & More’) med tre prikker .
Klik derefter på Indstillinger. Under panelet ' Indstillinger ' skal du klikke på afsnittet ' (Settings)Startup '.
Her kan du indstille Edge browser til:
- Åbn en ny faneside
- Fortsæt, hvor du slap
- Åbn en bestemt side eller sider.
Sådan indstilles startsiden i Opera

- Åbn Opera
- I øverste venstre hjørne skal du klikke på knappen Tilpas og kontroller Opera(Customize and control Opera) .
- Gå til bunden og vælg Fuld(Full) browserindstillinger
- Find ved opstart
- Vælg Åbn(Select Open) en bestemt side eller sidesæt
- Du kan vælge:
- Tilføj en ny side
- Brug de nuværende sider
Ved at klikke på linket Tilføj en ny side(Add a new page) kan du tilføje en ny side eller bruge nuværende sider.
Når du har indstillet dine præferencer, skal du klikke på OK og afslutte.
Sådan skifter du hjemmeside i Internet Explorer
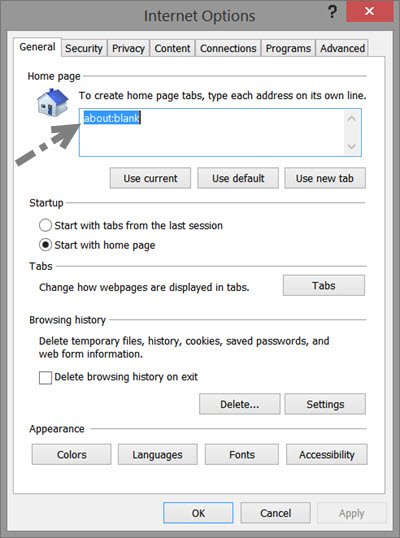
- Start din Internet Explorer
- Klik(Click) på Indstillinger(Settings) øverst til højre
- Vælg Internetindstillinger
- Under selve fanen Generelt(General) vil du se indstillingen for at oprette en eller flere startsidefaner.
- Hvis du ønsker at åbne den ene side, skal du indtaste en enkelt URL , f.eks. https://www.thewindowsclub.com/.
- Hvis du ønsker at åbne flere faner, skal du skrive hver URL på en separat linje.
- Hvis du ønsker at åbne en tom side, skal du skrive about:blank .
- Du kan også bruge about: Tabs , hvilket er det samme som at vælge Brug(Use) ny faneknap eller den aktuelle(Current) side, som muligvis er åben i din Internet Explorer .
Når du har gjort dette, skal du klikke på Apply / OK .
Hvis du ønsker det, kan du også låse din Internet Explorer-hjemmeside , så ingen kan ændre den.
Indstil(Set) flere hjemmesider i browseren
Ved at bruge denne procedure kan du endda indstille flere hjemmesider i Edge , Internet Explorer , Firefox , Chrome eller Opera . Du skal blot(Simply) indtaste URL'en(URL) i separate linjer, dvs. en URL på en linje – den næste URL i den næste linje.
Håber dette hjælper dig med at ændre din startside i din browser.
Dette indlæg viser dig, hvordan du automatisk åbner bestemte websteder i flere faner ved browserstart.
Related posts
Tving links til at åbne i baggrundsfanen i Chrome, Edge, Firefox, Opera
Tillad eller bloker pop-ups på Chrome, Firefox, Edge, Opera, Internet Explorer
Sådan bruger du Chrome, Edge, Firefox, Opera-browsere som en notesblok
Sikkerhed, privatliv, rengøringsværktøjer til Edge, Firefox, Chrome, Opera
Deaktiver eller aktiver Adobe Flash Player i Chrome, Edge, Firefox, Opera
Sådan åbner du lokale filer på Chrome, Firefox og Edge
Sådan slår du en fane fra i Chrome, Firefox, Microsoft Edge og Opera
Gå inkognito med en genvejstast i Chrome, Edge, Firefox og Opera
Del knap-plugins til Chrome-, Firefox- og Edge-browsere
Sådan går du inkognito i Chrome, Firefox, Edge og Opera
Fjern ALLE gemte adgangskoder på én gang i Chrome, Firefox, Edge
Opret webstedsgenvej på skrivebordet ved hjælp af Chrome, Edge, Firefox
Start privat browsing i Firefox, Edge, Chrome, Opera, Internet Explorer
Deaktiver JavaScript i Chrome, Edge, Firefox, Opera, Internet Explorer
Sådan udskrives en artikel uden annoncer i alle større browsere -
Sådan stopper du automatiske omdirigeringer i Chrome, Firefox, Edge-browsere
Lav InPrivate- eller Incognito-genveje til Firefox, Chrome, Edge, Opera eller Internet Explorer
Er det sikkert at gemme adgangskoder i Chrome, Firefox eller Edge browser?
Sæt Chrome og andre browsere i fuld skærm (Edge, Firefox og Opera)
Sådan ændres brugernavn og profilbillede i Edge, Chrome, Firefox
