Sådan skifter du iTunes App Store-konto til et andet land
Hvis du er udlænding eller rejsende, der prøver at downloade apps fra andre landes iTunes eller App Store , kan du støde på en geoblokering.
Apple - butikken pålægger apps geo-begrænsninger, hvilket frustrerer brugere, der ønsker at downloade apps og andet indhold til deres iOS-enheder.

For eksempel, hvis du bor i Australien(Australia) , har du muligvis ikke det privilegium at downloade nogle populære spil, som amerikanske og canadiske indbyggere kan downloade, når som helst, de vil. På samme måde kan du muligvis ikke downloade gratis apps på iTunes, hvis din konto ikke er knyttet til USA
Sådan downloader du geo-begrænsede apps via iTunes(How To Download Geo-Restricted Apps Via iTunes)
Heldigvis kan du dog få adgang til og downloade apps, der tidligere var begrænset til bestemte steder, ved at oprette en iTunes-konto for et andet land i App Store . Udfordringen med denne metode er frem og tilbage involveret i at skulle indtaste en ny betalingsmetode hver gang.
Den anden vej ud af det er ved at oprette et andet Apple ID for landet med de apps, du gerne vil downloade.
Du behøver heller ikke tilføje dit kreditkort(add your credit card) i betalingsmetodesektionen, da der ikke er nogen gyldig betalingsmetode knyttet til dit andet Apple ID , da det kun gælder for gratis apps og spil.

Du kan købe et gavekort fra et andet land online og tilføje dette som din betalingsmetode for det sekundære id.
Bemærk:(Note: ) Ændring af det land, der er knyttet til din iTunes-konto, opdaterer landet for App Store , og det omvendte gælder.
For eksempel, hvis du indstiller dit land som Japan på din iPhone til App Store , vil de ændringer, du foretager, afspejle Apple-id'et(Apple ID) på alle andre enheder, der bruger dit Apple-id , såsom iPhone, iPad eller Mac blandt andre.
Opret en iTunes-konto til et andet land(Set Up An iTunes Account For Another Country)
- På iPhone eller iPad
- På Mac eller PC
- Fra Apple ID-kontoprofil
iPhone eller iPad(iPhone Or iPad)
Det er muligt at oprette en iTunes-konto for et andet land på din iPhone eller iPad, men det er ikke så enkelt, som det er på en stationær computer. Sådan gør du.
Det første trin er at annullere eventuelle abonnementer, du har på Apple Music eller iTunes Match og andre tjenester, der er forbundet med dit lokale Apple-id , og derefter logge ind igen, når du skifter.
- Åbn Settings > [Your Name]

- Tryk på iTunes & App Store .

- Tryk derefter på dit Apple-id . Hvis du bliver bedt om at logge ind, skal du godkende med Touch ID eller adgangskode.

- Tryk på Vis Apple ID(View Apple ID)

- Tryk på Country/Region .
- Tryk på Skift land og område(Change Country & Region)
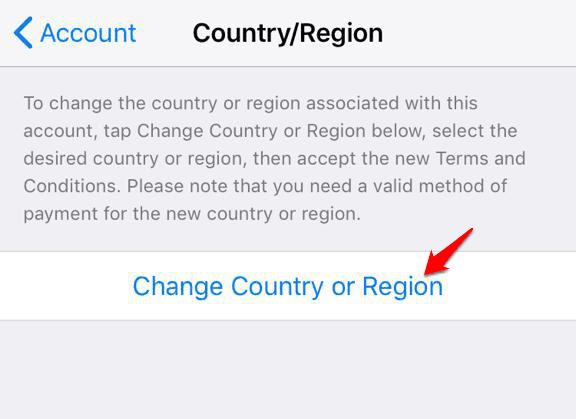
- Vælg et nyt land eller område, og tryk på Næste(Next) .
- Gennemgå vilkårene og betingelserne,(terms and conditions) og tryk på Acceptér(Agree) for at bekræfte dit samtykke.
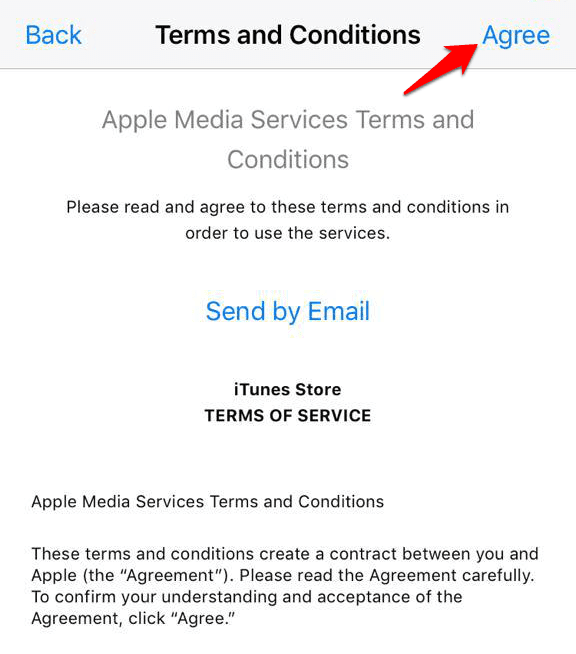
- Indtast din betalingsmetode(payment method) (gyldig for dit nye land eller område) og nye faktureringsoplysninger, og tryk på Næste(Next) , når du er færdig.

Bemærk:(Note: ) For at ændre dine betalingsoplysninger skal du åbne Settings > [Your Name] > iTunes & App Store og trykke på Administrer betalinger(Manage Payments) (eller betalingsoplysninger(Payment Information) afhængigt af din iOS-version). Du kan tilføje, fjerne, omarrangere eller opdatere dine betalingsmetoder og opgradere din iCloud Storage baseret på det nye land eller regions priser.
Du er klar til at downloade apps fra din nyligt konfigurerede iTunes-konto. De nye lande- eller regionsopdateringer, der er knyttet til dit Apple-id , vil afspejle alle Apple -tjenester(Services) på alle dine iOS-enheder.
På en Mac eller PC(On a Mac or PC)
- Åbn iTunes på din Mac eller pc. På menulinjen skal du klikke på Konto(Account) > Vis min konto(View My Account) .
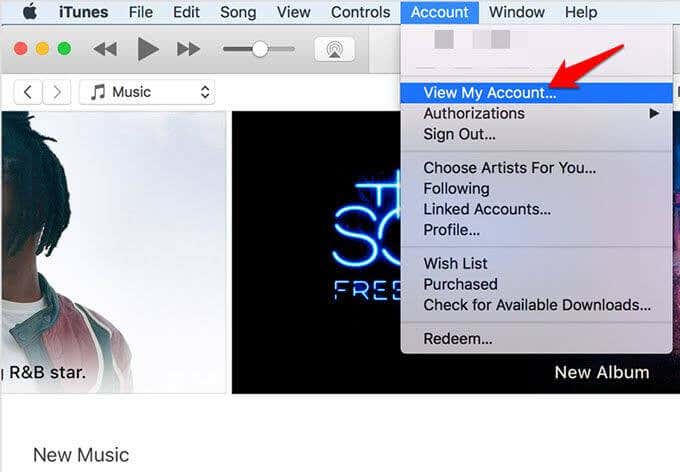
- Log ind med dit Apple-id , og tryk på Enter , eller klik på Vis konto(View Account) .
- Klik på Skift land eller område(Change Country or Region) på siden Kontooplysninger.

- Gennemgå vilkårene og betingelserne,(terms and conditions) og klik på Acceptér(Agree) for at bekræfte dit samtykke.
- Indtast din nye betalingsmetode (gyldig for det nye land eller område) og faktureringsoplysninger, og klik på Fortsæt(Continue) .
De nye lande- eller regionsopdateringer, der er knyttet til dit Apple-id , vil afspejle alle Apple -tjenester(Services) på alle dine iOS-enheder.
Fra Apple ID-kontoprofil(From Apple ID account profile)
- Log ind på din Apple ID - kontoprofil og rul til Konto(Account ) og tryk på Country/Region

- Vælg dit nye land eller område fra menuen Country/Region .

- Der vises en prompt, der spørger, om du vil ændre dit land eller område. Klik på (Click) Fortsæt(Continue ) for at opdatere.
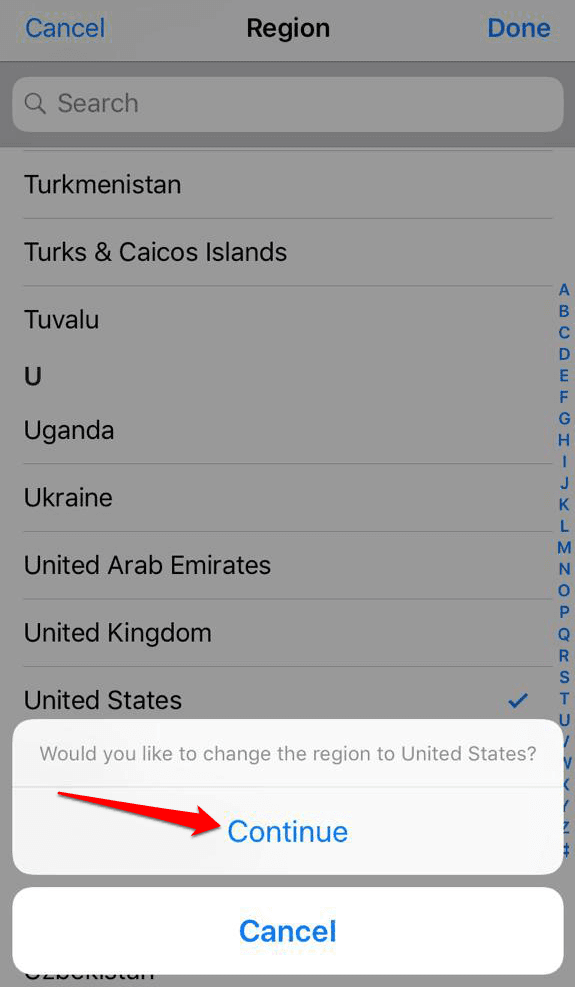
- Indtast din nye betalingsmetode (gyldig for det nye land/område) og faktureringsoplysninger. Klik på Gem(Save) , når du har udfyldt alle detaljer.
De nye lande-/områdeopdateringer afspejler alle dine iOS-enheder og Apple - tjenester.
Skift mellem flere lande på iTunes eller App Store(Switching Between Multiple Countries On iTunes Or App Store)
Som nævnt tidligere kan du oprette en konto med et nyt Apple ID og bruge det til at logge ind og ud af butikken. På denne måde kan du få fat i en app, der ikke er i din nuværende placerings butik, men den hjælper dig kun med at downloade gratis apps til dine iOS-enheder.
Desværre kan du ikke bruge denne metode til at købe "betalte apps", da du skal tilføje et kreditkort under betalingsmetoden plus en faktureringsadresse for dit land. Yderligere(Further) , hvis du skal downloade opdateringer til USA-specifikke apps, skal du logge ind med dit USA-baserede Apple ID .
- For at skifte mellem flere lande skal du logge ud af dit nuværende land/regionale iTunes eller App Store ved at åbne App Store > Apple ID [din nuværende e-mail]. (Apple ID [your current email]. )
- Tryk på Log ud(Sign Out)

- Tryk på Åbn Settings>General

- Tryk på Sprog og område( Language & Region)

- Tryk på Region

- Vælg det nye land, du gerne vil have adgang til, og opret derefter en ny konto til iTunes eller App Store , du vil downloade apps fra. For at gøre dette skal du finde en gratis app, der er låst til en amerikansk butik eller den butik, du vil skifte til.
- Tryk på appen. Hvis den stadig viser dit gamle land/område eller giver dig besked om, at varen ikke er tilgængelig i den aktuelle butik, skal du trykke på Skift butik(Change Store) .

- Gå tilbage til appens liste i App Store , og tryk på Get > Install

- Tryk på Opret nyt Apple ID,(Create New Apple ID,) vælg det valgte land, og udfyld de nødvendige oplysninger.
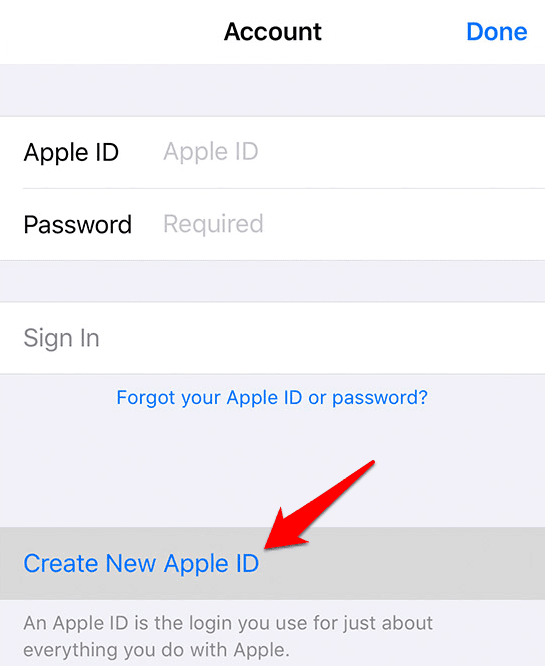
- Tryk på Ingen(None) under fakturering .

- Hvis du vil købe indhold fra butikken, kan du få et iTunes-gavekort til det land, du ønsker, og tilføje det senere som betalingsmetode.
- Åbn Mail for at bekræfte din e-mailadresse og downloade appen.
- Gå derefter tilbage til appens liste i App Store fra din iOS-enhed, og tryk på linket. Tryk på Get > Install.
- Log(Sign) ind på din nye iTunes-konto eller Apple-id for det land, du har valgt, og tryk, hvis du skal, på Get > Install igen for at starte overførslen og skifte til den nye butik.
Fra nu af kan du skifte butik ved at logge ind og ud af iTunes eller App Store baseret på land eller region.
Related posts
Sådan deaktiveres en Facebook-konto i stedet for at slette den
Sådan opretter du en anonym Facebook-konto
Sådan gør du din Facebook-konto privat
Er din Amazon-konto låst? 4 måder at løse det på
Sådan ændres eller nulstilles adgangskoden til din Microsoft-konto
Sådan opretter du en gennemsigtig baggrund i GIMP
Sådan logger du ud af din Spotify-konto på alle enheder
3 måder at tage et billede eller en video på en Chromebook
Sådan registrerer du computer- og e-mail-overvågnings- eller spioneringssoftware
Sådan rettes Disney Plus-fejlkode 83
Sådan slipper du af med Yahoo Search i Chrome
Sådan opdeles skærmen på en Chromebook
Sådan bruger du VLOOKUP i Google Sheets
Sådan slår du Caps Lock til eller fra på Chromebook
Sådan muter du nogen på Discord
4 måder at gøre Facebook Messenger til en selvstændig app
Sådan opretter du en PayPal-konto
Sådan fortæller du, om din Facebook-konto er blevet hacket
Sådan opdeles et klip i Adobe Premiere Pro
Sådan åbnes en fil uden udvidelse
