Sådan skifter du medlemsrolle og fjerner et medlem i Microsoft Teams
Mange organisationer har flere personer i administratorpositionen. For at gøre tingene lettere for en sådan organisation giver Microsoft Teams brugere mulighed for at tilføje adskillige ejere til et enkelt team. Hvis du vil skifte medlemsrolle(switch member roles ) eller fjerne et medlem( remove a member ) fra ethvert team i Microsoft Teams , skal du følge disse trin.
Som nævnt udpeger nogle organisationer flere personer til at styre et team, og de arbejder som administratorer. Med det i tankerne tilbyder Microsoft Teams forskellige brugerroller, så en sådan organisation kan tildele den rigtige person til et job. Du kan finde tre forskellige typer roller, og de har forskellige funktioner:
- Ejere:(Owners: ) En teamejer kan tilføje eller fjerne personer fra et team, foretage en privatlivsrelateret ændring, oprette et privat team osv.
- Medlemmer:(Members:) Et teammedlem kan oprette en kanal, chatte i et privat team, oprette en privat chat, dele filer, installere apps, oprette et team osv. Men alle de andre adgange på administratorniveau er ikke tilgængelige for et "medlem" af et hold.
- Gæster:(Guests: ) Lad os antage, at du vil invitere nogen til et team uden for din organisation. He/she kan være en leverandør, forretningspartner, klient eller enhver, der ikke har adgang til din organisation. En gæstebruger har minimal adgang, ligesom han/hun kan oprette en kanal, deltage i en privat chat eller kanalsamtale, dele en fil, slette beskeder osv.
Nogle gange skal du muligvis gøre nogen til ejer eller konvertere en ejerkonto til en "Medlems"-konto.
Sådan ændres medlemsrolle(Member Role) i Microsoft Teams
Følg disse trin for at skifte eller ændre et medlems rolle i Microsoft Teams .
- Åbn Microsoft Teams-webstedet eller -appen
- Klik på indstillingen Administrer team
- Udvid rullemenuen for den aktuelle rolle
- Vælg en anden rolle.
Som alle andre ændringer i Microsoft Teams kan du gøre det fra Microsoft Teams officielle websted samt appen til Windows 10 . Uanset hvad, skal du åbne Microsoft Teams på din computer og vælge et team, som har brugeren. Klik derefter på knappen med tre prikker, der er synlig ved siden af teamnavnet, og vælg Administrer(Manage team ) teamindstilling.
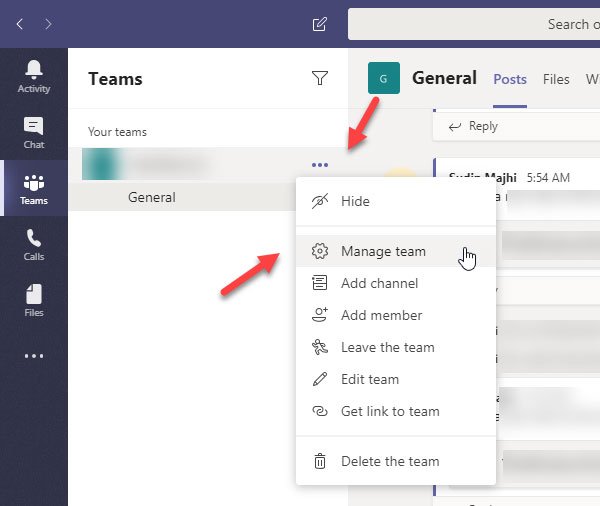
Her kan du finde alle brugerne af dit team under fanen Medlemmer(Members ) . Find ud af brugeren for at ændre rollen og udvid rullemenuen (den skal angive som Ejer(Owner) eller Medlem(Member) ). Derefter skal du vælge en anden rolle for den pågældende bruger.
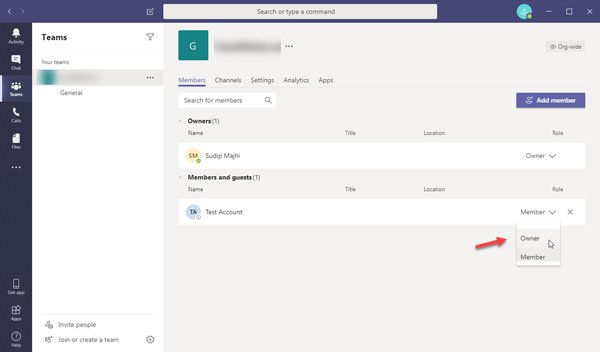
Din ændring skal gemmes med det samme.
Sådan fjerner du et medlem(Member) fra Microsoft Teams
Før du forsøger at fjerne en bruger fra Microsoft Teams , skal du vide, at du ikke kan slette en ejer direkte. Du skal først ændre rollen fra "Ejer" til "Medlem" og derefter; du kan følge disse trin-
- Åbn fanen Medlemmer i vinduet Administrer team(Manage)
- Klik på krydstegnet
For at komme i gang skal du vælge et hold, hvorfra du vil fjerne personen. Klik nu på knappen med tre prikker for at udvide menuen og vælg Administrer(Manage team) teamindstillingen. Find nu ud af den bruger, du vil fjerne, og klik på det respektive kryds (x)-tegn.
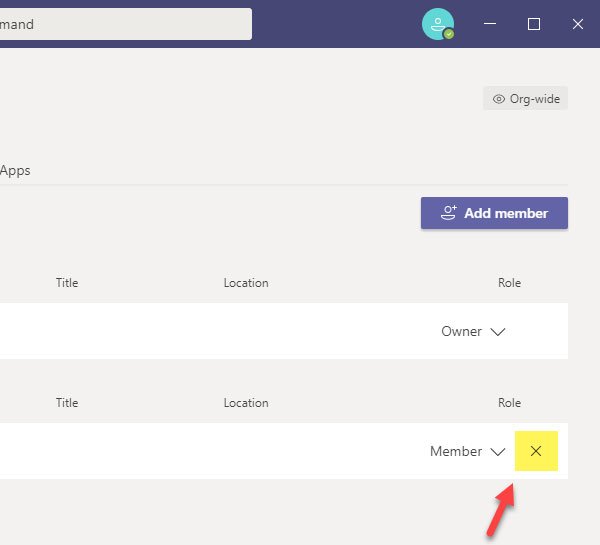
Der kræves ingen bekræftelse, og Microsoft Teams fjerner brugeren med det samme.
Hvis du har fjernet nogen ved en fejl, kan du hurtigt få ham eller hende tilbage. For det skal du besøge det samme Medlemmer(Members ) - vindue og klikke på knappen Tilføj medlem(Add member ) . Nu skal du søge efter personens navn og vælge ham/hende i overensstemmelse hermed.
Det er nemt at gøre en ejer eller et medlem og fjerne et medlem fra Microsoft Teams .
Jeg håber, at denne tutorial vil være nyttig for dig.
Related posts
Sådan tilføjer du Zoom til Microsoft Teams
Sådan installeres Microsoft Teams på Linux og macOS
Sådan roser du nogen på Microsoft Teams for deres veludførte arbejde
Du går glip af noget. Bed din administrator om at aktivere Microsoft Teams
Deaktiver læsekvitteringer i Microsoft Teams for teammedlemmerne
Rette: Microsoft Teams kan ikke indlæse eller sende billeder i chat
Sådan deler du en beskyttet fil i Microsoft Teams
Mikrofonen virker ikke i Microsoft Teams på Windows 11/10
Sådan aktiverer du støjreduktion i Microsoft Teams
Sådan opretter du en Microsoft Teams-fane ved hjælp af en uploadet fil
Hvordan Microsoft Teams sporer din aktivitet, og hvordan man stopper den
Sådan opretter du et Kanban Board i Microsoft Teams
Microsoft Teams for at give brugere mulighed for at deltage i møder med to skærme
Sådan ændres temaet i Microsoft Teams på Windows 11
Sådan bruger du personlige funktioner i Microsoft Teams
Skifter Microsoft Teams-status fra Ikke til stede til Tilgængelig
Bedste pædagogiske apps til Microsoft Teams til lærere og elever
Sådan sender du en presserende eller vigtig besked i Microsoft Teams
Sådan afinstalleres Microsoft Teams fuldstændigt fra Windows og Android
Sådan bruger du Snapchat-kamerafilter på Microsoft Teams og Skype
