Sådan skifter du mellem browserfaner ved hjælp af genvejstasten
Sådan skifter du mellem browserfaner ved hjælp af genvejstast: (How to Switch Between Browser Tabs Using Shortcut Key: ) De fleste af os ved, hvordan man skifter mellem forskellige programmer i Windows, vi bruger genvejstasten " ALT + TAB ". Mens vi arbejder, åbner vi normalt mange faner i vores browser på én gang. Folk bruger normalt musen til at skifte mellem fanerne i browseren. Men nogle gange er det nemmere at bruge tastaturet, hvis vi skriver meget og kræver hyppig info fra de forskellige faner i browseren.
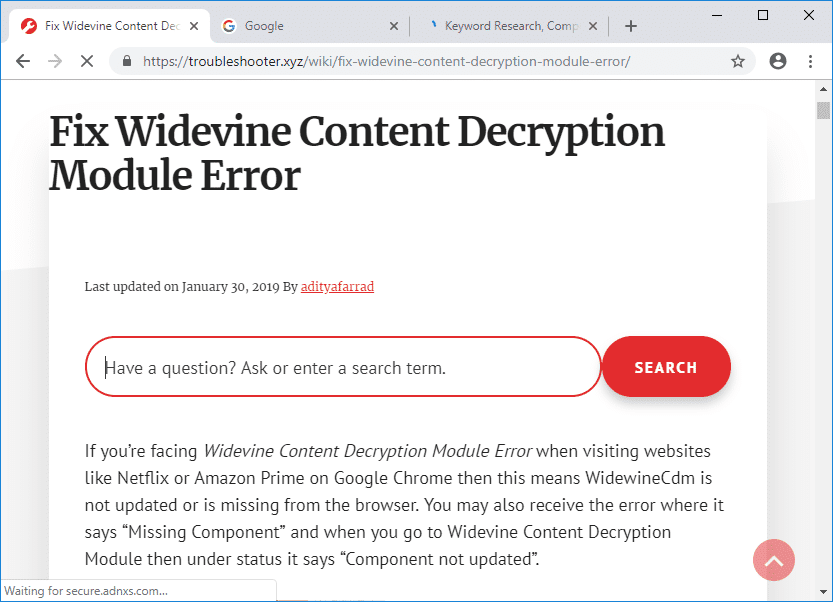
I vores browser er der også masser af genvejstaster, heldigvis for en anden browser er de fleste af disse genvejstaster de samme. Browsere som chrome har en anden slags genvejstast til at navigere i faner på en unik måde. Du kan bare gå direkte til den første fane eller sidste fane, eller du kan skifte en efter en fra venstre mod højre, du kan endda åbne den sidste fane, du har lukket med disse genvejstaster.
Sådan skifter du mellem browserfaner ved hjælp af genvejstasten(Between Browser Tabs Using Shortcut Key)
I denne artikel vil vi lære om disse forskellige genvejstaster til at skifte mellem fanerne i en anden browser som Google Chrome , Internet Explorer og Firefox ved hjælp af nedenstående guide.
Skift mellem Google Chrome-faner ved hjælp af genvejstast(Switch Between Google Chrome Tabs Using Shortcut Key)
1. “CTRL+TAB” er genvejstasten til at flytte fra venstre til højre fane i browseren, “CTRL+SHIFT+TAB ” kan bruges til at flytte fra højre til venstre mellem fanerne.
2.En anden tast kan også bruges i chrome til samme formål som “CTRL+PgDOWN” kan bruges til at flytte fra venstre mod højre. På samme måde kan “CTRL+PgUP” bruges til at flytte fra højre mod venstre i chrome.
3.Der er en ekstra genvejstast i chrome er “CTRL+SHIFT+T” for at åbne den sidste fane, du lukkede, dette er en meget nyttig tast.
4. “CTRL+N” er genvejstasten til at åbne et nyt browservindue.
5.Hvis du ønsker at flytte direkte til fanen mellem 1 og 8, skal du blot klikke på tasten “CTRL + NO. OF TAB” . Men det har en begrænsning, som er, at du kun kan flytte mellem 8 faner, hvis du trykker på " CTRL+9″, vil det stadig tage dig til den 8. fane .

Skift mellem (Switch Between )Internet Explorer -faner ved hjælp af genvejstast(Tabs Using Shortcut Key)
Internet Explorer har næsten samme genvejstast som chrome, den er meget god, da vi ikke skal huske mange taster.
1.Hvis du vil flytte fra venstre mod højre, skal du bruge genvejstasten “ CTRL+TAB” eller “ CTRL+PgDOWN” , og for at flytte højre til venstre vil genvejstasten være “ CTRL+SHIFT+TAB” eller “ CTRL+PgUP” .
2.For at flytte til en fane kan vi bruge den samme genvejstast " CTRL + No. of Tab” . Her har vi også den samme begrænsning, vi kan kun bruge et tal mellem 1 og 8(1 to 8) som ( CTRL+2 ).
3. “CTRL+K” er genvejstasten, der kan bruges til at åbne duplikatfanen. Det ville være nyttigt at tage reference.

Så disse er nogle vigtige genvejstaster til Internet Explorer . Nu vil vi lære om Mozilla Firefox -genvejstaster.
Skift mellem (Switch Between )Mozilla Firefox -faner ved hjælp af genvejstast(Tabs Using Shortcut Key)
1. Nogle af de genvejstaster, som er almindelige i Mozilla Firefox , er CTRL+TAB, CTRL+SHIFT+TAB, CTRL+PgUP, CTRL+PgDOWN and associate one CTRL+SHIFT+T and CTRL+9.
2. “CTRL+HOME” og " CTRL+END” , som vil flytte den aktuelle fane til henholdsvis start eller slutning.
3.Firefox har genvejstasten " CTRL+SHIFT+E” , der åbner fanegruppevisning ,(Tab Group View,) hvor du kan vælge en hvilken som helst fane ved hjælp af venstre eller højre pil.
4. “ CTRL+SHIFT+PgUp” flytter den aktuelle fane til venstre og “ CTRL+SHIFT+PgDOWN” vil flytte den aktuelle fane til højre.

Disse er alle genvejstaster, som kan være nyttige til at skifte mellem faner, mens du arbejder.
Anbefalede:(Recommended:)
- Log automatisk ud af Gmail eller Google-konto (med billeder)(Logout of Gmail or Google Account Automatically (With Pictures))
- Ryd udskriftskøen med magt i Windows 10(Forcefully Clear the Print Queue in Windows 10)
- Sådan løses problemet med flimrende skærm(How to Fix Monitor Screen Flickering Issue)
- Deaktiver indeksering i Windows 10 (vejledning)(Disable Indexing in Windows 10 (Tutorial))
Jeg håber, at ovenstående trin var i stand til at hjælpe dig med at lære, hvordan du skifter mellem browserfaner ved hjælp af genvejstast(How to Switch Between Browser Tabs Using Shortcut Key) , men hvis du stadig har spørgsmål vedrørende denne vejledning, er du velkommen til at stille dem i kommentarens sektion.
Related posts
Få adgang til mobilwebsteder ved hjælp af desktopbrowser (pc)
Skift mellem faner i enhver browser ved hjælp af tastaturgenveje
Opdater websider automatisk i din browser
Sådan aktiverer eller deaktiverer du JavaScript i din browser
Sådan slukker du Windows 11-kamera og mikrofon ved hjælp af tastaturgenvej
Sådan slår du SafeSearch fra på Google
Ret Facebook-hjemmesiden vil ikke indlæses korrekt
Sådan sletter du en Instagram-konto permanent
Sådan udpakkes WhatsApp-gruppekontakter (2022)
3 måder at fjerne diasshow fra enhver hjemmeside
Sådan bruges Fn-tastlåsen i Windows 10
Ret internetfejl på PUBG-mobilapps
Luk Windows ned ved hjælp af tastaturgenveje
Sådan fjerner du filter fra en TikTok-video
Sådan laver du en sidelandskab i Word
Sådan repareres beskadigede AVI-filer gratis
Sådan ser du skjulte billeder på Facebook
Sådan repareres intet kamera fundet i Google Meet (2022)
Flyt nemt e-mails fra en Gmail-konto til en anden
Sådan aktiverer du YouTube Dark Mode
