Sådan skifter du rækker og kolonner i Excel
Når du opretter et diagram, finder programmet ud af den korrekte måde at organisere dataene på; programmet bestemmer, hvilke etiketter der skal tildeles til den vandrette akse, og hvor der skal placeres diagrammets forklaring, men hvad hvis der er en fejl? For eksempel vil du have, at rækkerne af dataene, der vises på den vandrette akse, skal vises på den lodrette akse i stedet. Så du kan skifte rækkerne til kolonner, så dataene kan demonstrere, som du vil; dette gøres ved at bruge knappen Switch Row/ Column .
Sådan skifter du rækker(Rows) og kolonner(Columns) i Excel
Funktionen Skift række(Switch Row) eller kolonne(Column) giver brugeren mulighed for at udveksle data over aksen; dataene på X-aksen vil flytte til Y-aksen(Y-axis) . Det er en funktion, der transformerer dataene i diagrammet.
- Start Microsoft Excel
- Opret et diagram, eller brug et eksisterende diagram
- Klik på diagrammet
- Klik på fanen Diagramdesign
- Klik(Click) på knappen Skift række / Switch Row / Column
- Rækkerne skiftes til kolonne
Følg nedenstående metoder for at skifte rækker og kolonner i et excel-diagram.
Start Microsoft Excel .
Opret en statistisk tabel eller brug en eksisterende.
Fremhæv bordet.

Gå derefter til Indsæt(Insert ) og vælg et diagram(Chart) i diagramgruppen(Charts) ; i denne tutorial har vi valgt et søjlediagram(Bar Chart) .
Når du har klikket på søjlediagrammet(Bar Chart) , skal du vælge det søjlediagram(Bar Chart) , du ønsker, fra rullelisten.

Nu hvor diagrammet er oprettet, vises en fanebladsdesign(Chart Design) på menulinjen.
Hvis du har et eksisterende diagram, kan du også bruge det.
På fanen i gruppen Data skal du klikke på knappen Switch Row / Column .
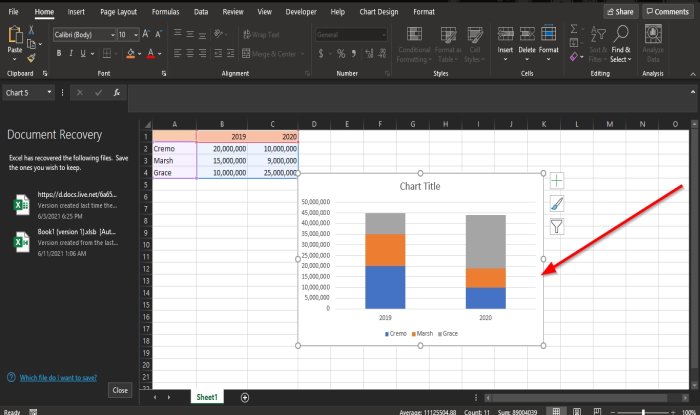
Rækkerne skifter til kolonner.
Vi håber, at denne vejledning hjælper dig med at forstå, hvordan du skifter rækker og kolonner i et Excel-diagram(Excel Chart) .
Læs næste(Read next) : Sådan bruger du DVAR-funktionen i Excel(How to use the DVAR function in Excel) .
Related posts
Sådan konverteres kolonner til rækker i Excel med formler
Sådan anvender du farve i alternative rækker eller kolonner i Excel
Sådan bytter du kolonner eller rækker i Excel [trin for trin]
Sådan fryser du rækker og kolonner i Excel
Gruppér rækker og kolonner i et Excel-regneark
Sådan sletter du flere rækker i Microsoft Excel på én gang
Sådan fjerner du dublerede rækker i Excel
Sådan opdeles en kolonne i flere kolonner i Excel
Sådan skjuler du rækker og kolonner i Google Sheets
Sådan bruges Duration Financial Function i Excel
Sådan flyttes kolonner i Excel
Sådan flettes og ophæves celler i Excel
Sådan bruger du funktionerne Find og FindB i Excel
Sådan udskrives valgte celler i Excel eller Google Sheets på én side
Sådan tilføjer du en trendlinje i Microsoft Excel-regneark
Sådan bruger du ISODD-funktionen i Excel
Sådan stopper eller deaktiverer du Deling af arbejdsbog i Excel
Sådan bruger du funktionen Automatisk datatype i Excel
Sådan opretter du et radardiagram i Windows 11/10
Sådan bruger du tilstandsfunktionen i Excel
