Sådan skjuler du et drev i Windows Stifinder
Du har sikkert læst en masse indlæg om, hvordan du opretter skjulte mapper, sikre mapper, låste mapper osv. i Windows ved mange lejligheder! For pokker(Heck) , en af de mest populære artikler på denne blog plejede at handle om, hvordan man opretter en sikker og låst mappe i Windows XP(to create a secure and locked folder in Windows XP) . Men at skjule en mappe er et vanskeligt forslag og fungerer normalt ikke godt, medmindre du bruger noget som Bitlocker eller FileVault(Bitlocker or FileVault) .
Så her er en anden måde at "skjule" dine data på, men med det store forbehold, at det nemt kan findes af nogen, der har nogle tekniske færdigheder. Hvis du forsøger at narre dine computeranalfabeter eller venner, er du velkommen til at prøve følgende metode. Det er dybest set et registerhack, der skjuler et computerdrev, dvs. C, D, osv., fra Windows Explorer -grænsefladen.
Selvom du ikke kan se drevet i Stifinder(Explorer) , kan det stadig nemt tilgås via kommandoprompten eller ved manuelt at indtaste stien i adresselinjen i Stifinder(Explorer) . Drevet vil også stadig dukke op i tredjepartsprogrammer og i værktøjer som Computer Management osv. Det er ingen reel sikkerhed, men hvis nogen ikke ved, at drevet overhovedet eksisterer, kan det være en hurtig måde at holde det ude af syn.
Jeg prøvede dette hack på Windows XP , Windows 7 og Windows 8 , og det virkede på alle tre. Ok, så her er, hvordan du implementerer hacket: Sikkerhedskopier først dit register, da dette kræver tilføjelse af en nøgle til registreringsdatabasen. Når du har sikkerhedskopieret dit registreringsdatabase, skal du åbne registreringseditoren ved at klikke på Start , Kør(Run) og indtaste regedit .

Naviger nu til følgende registreringsdatabasen, vist nedenfor:
HKEY_LOCAL_MACHINE – Software – Microsoft – Windows – CurrentVersion – Politikker – Stifinder(HKEY_LOCAL_MACHINE – Software – Microsoft – Windows – CurrentVersion – Policies – Explorer)
Højreklik på Stifinder(Explorer) og vælg Ny(New) og derefter DWORD - værdi(Value) . I Windows 7 og Windows 8 kan du vælge DWORD (32-bit) værdi(DWORD (32-bit) Value) .

Navngiv den nye værdi NoDrives , og dobbeltklik derefter på den for at åbne egenskabsdialogboksen. Klik(Click) på Decimal for basisenheden(Base) .
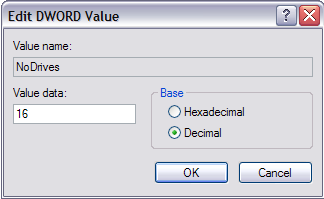
Indtast en af følgende værdier afhængigt af det drevbogstav, du vil skjule.
A: 1, B: 2, C: 4, D: 8, E: 16, F: 32, G: 64, H: 128, I: 256, J: 512, K: 1024, L: 2048, M: 4096, N: 8192, O: 16384, P: 32768, Q: 65536, R: 131072, S: 262144, T: 524288, U: 1048576, V: 2097119, B: 804 Y: 81, 81, 7, 6, 7, 6, 7, 7, 6 Z: 33554432, alle: 67108863
Hvis du vil skjule drev E, skal du bare indtaste værdien 16. Det virkelig fede ved dette trick er, at du kan skjule flere drev(hide multiple drives) ved at lægge numrene på de bestemte drev sammen. For eksempel, hvis du vil skjule drev E og drev G, skal du indtaste tallet 80, som er 64 + 16.
Genstart din computer, og dit drev vil nu blive skjult! Du kan endda skjule C-drevet, selvom jeg ikke kan se nogen mening i at gøre det. Alt fungerer stadig fint, hvis du skulle være nysgerrig.
Når du vil have dine drev tilbage, skal du ændre værdien af NoDrives til 0 eller blot slette værdien helt. Hvis du har brug for at skjule og fjerne drevet ret ofte, kan det være bedre at skrive et script til at gøre det for dig. Som tidligere nævnt kan du dog få adgang til drevet i skjulte omgivelser, mens det er skjult, så der er ingen reel grund til at fjerne det.
Dette trick virker også for tilknyttede drev, så hvis du vil skjule tilknyttede drev, kan du gøre det på denne måde (selvom det måske bare er nemmere at frakoble et kortlagt drev). Hvis du har spørgsmål, så skriv en kommentar. God fornøjelse!
Related posts
Ekstern harddisk vises ikke i Windows eller OS X?
Skift drevbogstav i Windows til en ekstern USB-enhed
Sådan kortlægger du et netværksdrev i Windows
Sådan rettes miniaturevisninger, der ikke vises i Windows 11/10 Stifinder
Synkroniser enhver Windows-mappe med Google Drive, OneDrive og Dropbox
Sådan ændres Google Drev-sikkerhedskopi- og synkroniseringsmappeplacering
Windows 10 & Windows 7 RAM-krav – Hvor meget hukommelse har du brug for?
9 hurtige måder at gøre et billede gennemsigtigt på Windows og Mac
Sådan rydder eller sletter du mine seneste dokumenter i Windows
Sådan tilsluttes en projektor til en Windows- eller Mac-computer
Sådan udskiftes Notesblok i Windows med alternativer
Sådan fjerner du standard Microsoft Apps i Windows 11/10
Sådan ændres skrivebordsikonafstand i Windows 11/10
Sådan krypterer du et USB-flashdrev sikkert
Skift eller forfalske en MAC-adresse i Windows eller OS X
Sådan formateres ekstern harddisk til FAT32 i Windows
Sådan gendanner du Windows til fabriksindstillinger
SSD (Solid State Drive) Købsvejledning for 2019
Sådan optimeres personsøgningsfilen i Windows
Sådan gendannes utilsigtet slettede filer i Windows
