Sådan skjuler du formel i Microsoft Excel-ark
Brug af formlen i Excel kan gøre dine daglige opgaver lettere. Excel har formler for næsten alle operationer. Når det er sagt, hvis du vil skjule formler, hvis du deler dit Excel -regneark med dine kolleger eller chef, kan du gøre det. Alle formlerne og regnearbejdet kan skjules for seerne, hvis du skjuler dine formler i et Excel -ark. Hvordan gør du det? Lad os se!
Sådan skjuler du formel i Excel
Formlerne vises i formellinjen som vist på skærmbilledet nedenfor. Alternativt, for at få vist formlen, kan du klikke på 'Vis formler(Formulas) ' i sektionen Formelrevision på fanen (Formula Auditing)Formler(Formulas) .
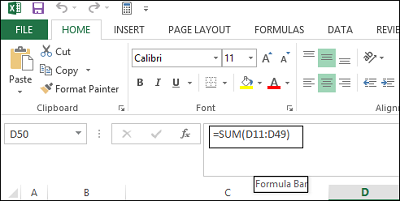
Hvis du ikke vil have formlerne synlige for brugere, der ser dit regneark, kan du skjule dem og beskytte arket. For at gøre dette skal du vælge de celler, hvis formler du vil skjule.
Gå derefter til fanen 'Hjem'. Se efter sektionen Celler(Cells) til højre(Right) . Fra dette afsnit skal du vælge Formater(Format) og vælge Formater celler(Format Cells) fra rullemenuen.
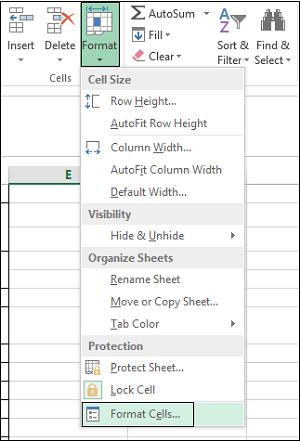
Øjeblikkeligt skulle dialogboksen Formater celler(Format Cells) dukke op på din computerskærm. Når dette sker, skal du skifte til fanen 'Beskyttelse'. Der skal du markere afkrydsningsfeltet Skjult(Hidden) og trykke på 'OK'.
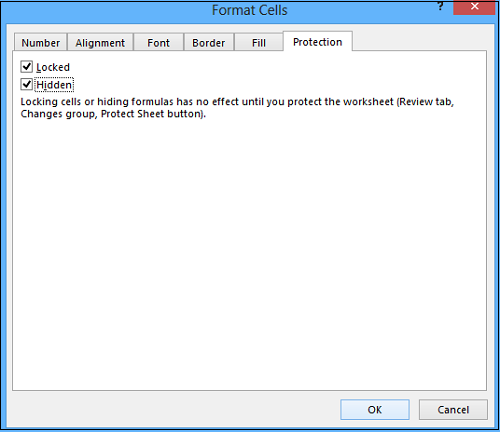
Det sidste trin er at beskytte dit Excel-regneark(Excel Worksheet) for at afslutte med at skjule formlerne. Klik på Formater(Click Format) i sektionen Celler på fanen (Cells)Hjem(Home) igen. Vælg nu Beskyt ark(Protect Sheet) fra rullemenuen.
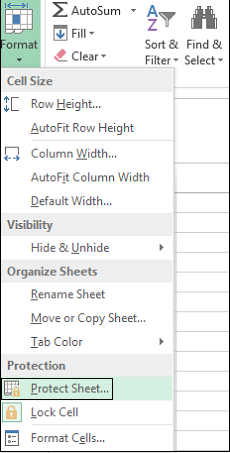
Når dialogboksen vises, skal du sørge for, at indholdet af låste celler og afkrydsningsfeltet Beskyt(Protect) regnearket er markeret. Du bliver bedt om at indtaste en adgangskode i feltet Adgangskode(Password) .
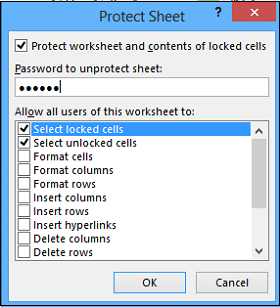
Indtast din adgangskode igen i redigeringsboksen Indtast(Reenter) adgangskode igen for at fortsætte i dialogboksen Bekræft adgangskode(Confirm Password) , og klik på OK.
Hvis du på et hvilket som helst tidspunkt skulle have lyst til at ophæve beskyttelsen af arket og vise formlerne igen, skal du vælge Fjern beskyttelse(Unprotect) af ark og indtaste den gemte adgangskode i boksen Unprotect Sheet -adgangskode.
Marker afkrydsningsfelterne for de opgaver, du vil tillade brugerne at udføre, i listen Tillad alle brugere af dette regneark at udføre . (Allow)Klik på OK(Click OK) .
Se nu, hvordan du udnytter Name Box bedst muligt i Excel .(Now see how you van make the best use of Name Box in Excel.)
Related posts
Sådan bruger du funktionen HLOOKUP i Microsoft Excel
Sådan udtrækkes domænenavne fra URL'er i Microsoft Excel
Microsoft Excel forsøger at gendanne dine oplysninger
Sådan tilføjer du en trendlinje i Microsoft Excel-regneark
Sådan bruges MID- og MIDB-funktionen i Microsoft Excel
Fix Excel venter på, at et andet program fuldfører en OLE-handling
Google Sheets vs Microsoft Excel – Hvad er forskellene?
Rette Hentning af data. Vent et par sekunder, og prøv at klippe eller kopiere igen fejl i Excel
Sådan opretter du et radardiagram i Windows 11/10
Sådan rettes Microsoft Excel, når det ikke reagerer
Sådan forstår du hvad-hvis-analyse i Microsoft Excel
Ret Excel stdole32.tlb-fejl i Windows 10
Sådan tælles antallet af Ja eller Nej-poster i Excel
Sådan anvender du datavalidering på celler i Microsoft Excel
Excel, Word eller PowerPoint kunne ikke starte sidste gang
De 40 bedste Microsoft Excel-tastaturgenveje
Microsoft Excel forårsager høj CPU-brug, når den kører på Windows 10
Reparer Microsoft Excel ved at åbne et tomt vindue
Sådan opretter du Gantt-diagrammer i Microsoft Excel
Microsoft Excel åbner et tomt ark i stedet for filen
