Sådan skjuler du grænserne for tabeller i OneNote
For tabeller er grænser linjer, der markerer, hvor kolonnerne og rækkerne er og giver dig mulighed for at se, hvor dataene er placeret, men hvad nu hvis du vil skjule tabellens grænser, fordi det er det udseende, du foretrækker. Microsoft OneNote har en Skjul grænser(Hide Borders) -funktion; denne funktion giver brugerne mulighed for at skjule grænser i tabellen.
Hvordan skjuler jeg alle OneNote-(OneNote Table) tabelkanter?
Det er nemt at skjule grænser i OneNote med blot et klik, hvilket gør rækker og kolonnelinjer i din OneNote - tabel ikke synlige; nogle brugere foretrækker endda at se uden grænser til deres bord. I denne øvelse vil vi diskutere processen med at skjule grænser i din OneNote- tabel.
Sådan skjuler du grænserne(Borders) for tabeller(Tables) i OneNote
Følg nedenstående trin for at skjule kanter i OneNote .
- Start Outlook
- Opret tabel
- En tabel-fane vises med flere funktioner
- Klik hvor som helst på bordet
- Klik på knappen Skjul grænser
- Grænserne i tabellen er nu skjulte
Start Outlook
Opret en tabel
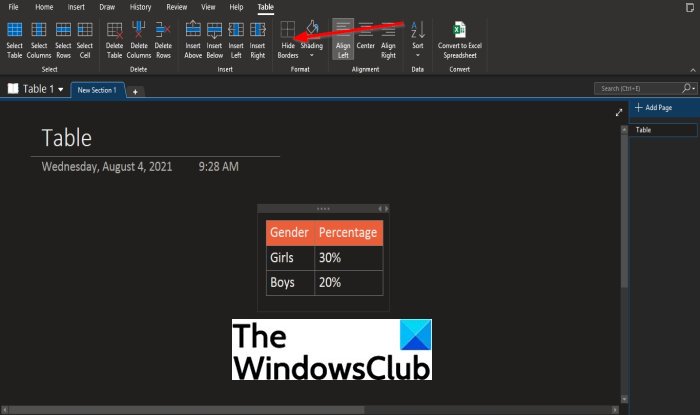
En tabel(Table t) -tab vises med forskellige funktioner til at formatere din tabel.
Klik(Click) hvor som helst på bordet, og klik derefter på knappen Skjul grænser(Hide Borders) i gruppen Format .
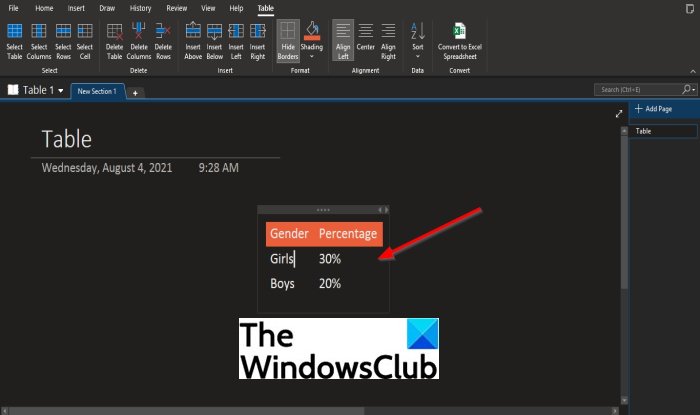
Grænserne i tabellen er skjulte.
Hvis du vil returnere grænserne til tabellen, skal du klikke på knappen Skjul grænser(Hide Borders) igen.
Hvilken fane vælger du for at skjule grænserne fra tabellen i OneNote ?
Fanen, der skal bruges i OneNote til at skjule grænserne fra en tabel, er fanen Tabel(Table) , men du skal først oprette en tabel for at få adgang til fanen Tabel(Table) . Tabelfanen er en fane, der indeholder funktioner til at formatere din tabel til den stil, du ønsker.
Vi håber, at denne tutorial hjælper dig med at forstå; hvordan man skjuler grænserne for tabeller i OneNote ; hvis du har spørgsmål om selvstudiet, så lad os det vide.
Related posts
Sådan tilføjer du farver til sektioner i OneNote
Sådan aktiveres mørk tilstand i OneNote eller Outlook
Sådan opretter du en gitterlinje og en regellinje i OneNote
Hvordan synkroniseres Samsung Notes med Microsoft OneNote?
Sådan bruger du OneNote effektivt i Windows 11/10
Løs problemer med OneNote-logon på Windows 11/10
5 bedste websteder til gratis OneNote-skabeloner
Du har ikke længere tilladelse til at få adgang til denne notesbog - OneNote
Reparer OneNote, der ikke virker, åbner ikke, problemer, fejl, problemer
Ret fejlen med ugyldigt notesbognavn i OneNote
Sådan opretter du links i OneNote
Sådan indstilles eller ændres sidestørrelse og margener i OneNote
Indsæt et grafisk klistermærke eller emoji i OneNote til Windows 10
OneNote-fejl 0xE0000007, vi stødte på et problem med at synkronisere din notesbog
Sådan beskytter du OneNote-notebook med adgangskode
Sådan indsætter du Excel-regneark i OneNote
13 OneNote tips og tricks til at organisere dine noter bedre
11 skjulte OneNote-funktioner, du skal prøve
Sådan indsætter du et Word-dokument i OneNote-noter
Sådan indlejres Pinterest Pins i Word eller OneNote
