Sådan skjuler du påmindelser og VoIP-opkaldsmeddelelser på låseskærmen
Selvom låseskærmen viser meddelelser, kan du vise eller skjule påmindelser og VoIP(hide reminders and VoIP calls notifications) -opkaldsmeddelelser på låseskærmen på Windows 11/10 ved hjælp af denne vejledning. Uanset om det er en kalenderpåmindelse(Calendar) eller en anden VoIP -opkaldspåmindelse, kan du slå den til eller fra på låseskærmen ved hjælp af den givne mulighed.
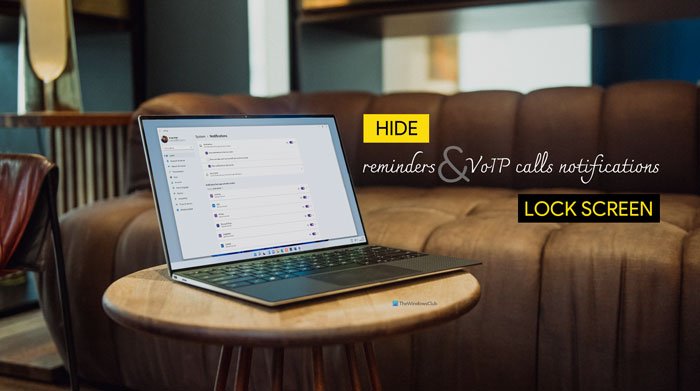
Det er muligt at indstille en påmindelse i Kalender(Calendar) -appen på en Windows 11/10 -computer. På den anden side kan du bruge forskellige apps til at foretage et VoIP -opkald. I sådanne situationer, hvis du gik glip af et opkald eller en påmindelse, kan det blive vist på låseskærmen. Hvis du ikke ønsker at få sådanne meddelelser på låseskærmen, her er, hvordan du kan skjule dem ved hjælp af Windows-indstillinger(Windows Settings) og registreringseditor(Registry Editor) .
Sådan skjuler du påmindelser(Reminders) og VoIP-opkaldsmeddelelser(VoIP Calls Notifications) på låseskærmen(Lock Screen)
Følg disse trin for at skjule påmindelser og VoIP -opkaldsmeddelelser på låseskærmen:
- Press Win+I for at åbne Windows-indstillinger(Windows Settings) .
- Gå til System
- Klik på Notifikationer(Notifications) .
- Klik på indstillingerne for meddelelser (Notifications ) .
- Fjern afkrydsningsfeltet fra Vis påmindelser og indgående VoIP-opkald på låseskærmen (Show reminders and incoming VoIP calls on the lock screen ) afkrydsningsfeltet.
Først skal du åbne panelet Windows-indstillinger . (Windows Settings)Selvom der er mange måder, kan du trykke på Win+I -tastaturgenvejen for at få det gjort hurtigt. Derefter skal du sikre dig, at du er på fanen System . Hvis det er tilfældet, skal du klikke på meddelelsesindstillingen (Notifications ) , der er synlig i højre side.
Fjern derefter fluebenet fra afkrydsningsfeltet Vis påmindelser og indgående VoIP-opkald på låseskærmen(Show reminders and incoming VoIP calls on the lock screen) .
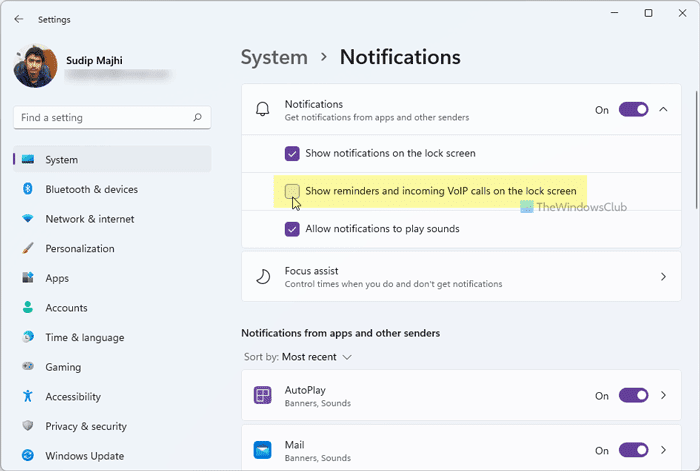
Fra nu af vil du ikke modtage meddelelser på låseskærmen relateret til påmindelser og indgående VoIP - opkald.
Bemærk: (Note: ) De førnævnte trin og skærmbilleder er især for Windows 11 -brugere. Men hvis du bruger Windows 10, kan du gøre det samme, men brugergrænsefladen vil være lidt anderledes.
Sådan slår du påmindelser(Reminders) og VoIP-opkaldsmeddelelser(VoIP Calls Notifications) til på låseskærmen(Lock Screen)
Følg disse trin for at aktivere eller deaktivere påmindelser og VoIP -opkaldsmeddelelser på låseskærmen:
- Tryk på Win+R for at åbne dialogboksen Kør.
- Skriv regedit og tryk på Enter- knappen.
- Klik på Ja(Yes) .
- Naviger til Indstillinger(Settings) i HKCU .
- Højreklik på Settings > New > DWORD (32-bit) Value .
- Navngiv den som
NOC_GLOBAL_SETTING_ALLOW_CRITICAL_TOASTS_ABOVE_LOCK. - Lad værdidataene(Value) være som de er for at deaktivere dem.
Lad os se nærmere på disse trin.
Det anbefales at oprette et systemgendannelsespunkt, før du går videre til trinene.
For at komme i gang skal du trykke på Win+R , skrive regedit og trykke på Enter - knappen. Hvis UAC- prompten vises, skal du klikke på Ja (Yes ) for at åbne registreringseditoren(Registry Editor) på din computer.
Derefter skal du navigere til følgende sti:
HKEY_CURRENT_USER\SOFTWARE\Microsoft\Windows\CurrentVersion\Notifications\Settings
Her skal du oprette en REG_DWORD- værdi. For det skal du højreklikke på Indstillinger (Settings ) - tasten og vælge New > DWORD (32-bit) Value .
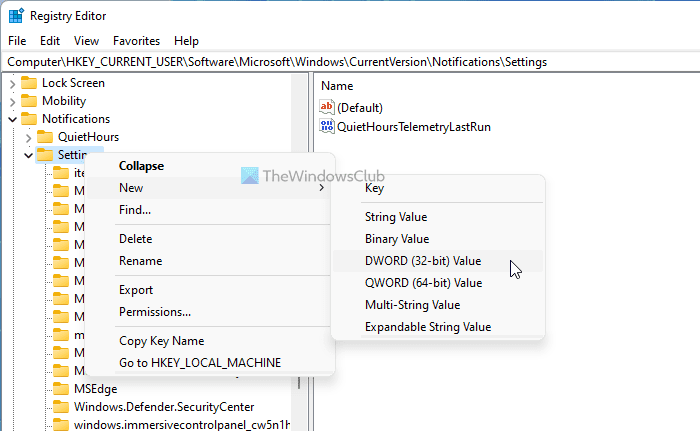
Navngiv det som:
NOC_GLOBAL_SETTING_ALLOW_CRITICAL_TOASTS_ABOVE_LOCK
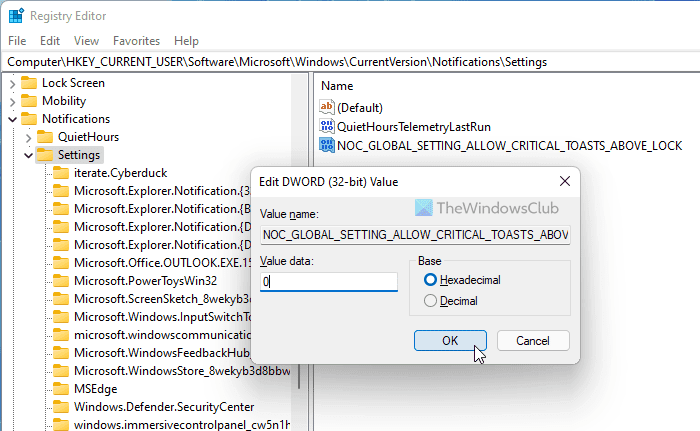
Som standard bærer den værdidata(Value) på 0 . Du skal beholde den som den er for at deaktivere påmindelser og meddelelser om indgående VoIP -opkald på låseskærmen.
Men hvis du vil vise meddelelsen, skal du dobbeltklikke på denne REG_DWORD - værdi(Value) og indstille værdidataene som 1 eller slette dem fra Indstillinger (Settings ) - tasten.
Hvordan viser jeg påmindelser på låseskærmen?
Du behøver ikke at ændre noget for at vise påmindelser på låseskærmen på Windows 11/10 , da standardindstillingen gør det for dig. Men hvis du vil skjule meddelelserne, kan du åbne meddelelsesindstillingerne (Notifications ) og fjerne fluebenet fra Vis påmindelser og indgående VoIP-opkald på låseskærmen (Show reminders and incoming VoIP calls on the lock screen ) afkrydsningsfeltet.
Hvordan slår jeg notifikationer fra på låseskærmen?
For at deaktivere meddelelser på låseskærmen på Windows 11/10 skal du åbne Windows-indstillinger(Windows Settings) , gå til System > Notifications og fjerne fluebenet fra afkrydsningsfeltet Vis meddelelser på låseskærmen(Show notifications on the lock screen) . For at slå det til, kan du markere det samme afkrydsningsfelt.
Det er alt! Håber(Hope) disse guider hjalp.
Relaterede:(Related:)
- Aktiver eller deaktiver Toast-meddelelser for netværksbrug, låseskærm, fliser
- Sådan aktiveres eller deaktiveres meddelelser fra apps og andre afsendere.(How to enable or disable Notifications from apps and other senders.)
Related posts
Sådan skjules meddelelsesindhold på låseskærm på Windows 11
Aktiver eller deaktiver appmeddelelser på låseskærm i Windows 10
Få Firefox til at vise mediekontroller på Windows 10 låseskærm
Hvor er billederne af Windows 10-loginskærmen gemt?
Læs: Sådan ændres Timeout-periode for låseskærm i Windows 11/10
Sådan ændres låseskærmens urformat på Windows 11/10
Skjul netværksikonet på login-skærmen og låseskærmen i Windows 10
Placeringen af Windows 10-baggrunde til skrivebordet og låseskærmen
Slå Dynamic Lock Problem Notifications til eller fra i Windows 11/10
Sådan tilpasses eller tilføjes apps til Windows 10-låseskærmen
Sådan aktiverer du skærmlås og skift PIN-kode på signal
Sådan ændres tema, låseskærm og tapet i Windows 11/10
Skjul navn og e-mailadresse på låseskærm ved hjælp af GPEDIT eller REGEDIT
Sådan indstiller du en videolåseskærm på din iPhone
Sådan ændres tema, låseskærm og tapet i Windows 10
Låseskærmbilledet bliver ved med at ændre sig, når Windows 10 starter op
Afvis meddelelser ved hjælp af en tastaturgenvej øjeblikkeligt i Windows 11/10
Aktiver eller deaktiver Cortana på Windows 10 låseskærm
Sådan tilføjer du vejr til låseskærm, skrivebord, proceslinje i Windows 10
Sådan slår du notifikationsspejling fra i Windows 10
