Sådan skjules eller skjules udgivere i proceslinjens widget for nyheder og interesser
Hvis du ikke kan lide at læse nyheder fra bestemte websteder, kan du skjule udgivere i Nyheder og interesser(hide publishers in News and Interests) i Windows 11/10 . Der er en indbygget mulighed for at administrere, hvilken hjemmeside du vil læse, og hvilken du ikke vil. Den åbner en side via Microsoft Edge , og du kan skjule eller skjule dem derfra.
Det er muligt at aktivere eller deaktivere nyheder og interesser på proceslinjen ved hjælp af gruppepolitik eller registreringseditor(enable or disable News and Interests on Taskbar using Group Policy or Registry Editor) i Windows 11/10 . Det er et panel, hvor du kan finde de seneste nyheder, vejrudsigter, sportsresultater og mange flere. Mange mennesker kan lide at filtrere nyheder efter websteder eller har en liste over websteder, som du vil læse i stedet for at læse noget. Hvis du er en af dem, kan du blive skuffet, da Nyheder(News) og Interesser viser nyheder hentet fra msn.com, som er en konsolidering af alle de store udgivere derude, og nyhederne afhænger af din region. Det er derfor, du måske ønsker at skjule nogle af de udgivere, som du har et problem med.
Sådan skjuler du udgivere(Publishers) i widgets i Windows 11
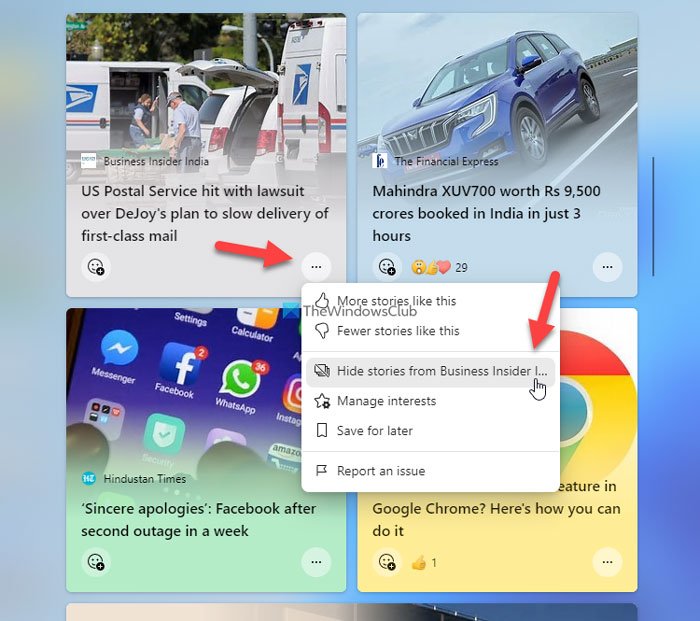
Følg disse trin for at skjule udgivere(Publishers) i widgets i Windows 11 :
- Klik(Click) på Widgets- ikonet på proceslinjen(Taskbar) .
- Vælg en historie fra udgiveren, du vil skjule.
- Klik på ikonet med tre prikker.
- Vælg muligheden Skjul historier fra [udgivernavn](Hide stories from [publisher-name]) .
- Klik på knappen Skjul (Hide ) for at bekræfte.
Det er alt!
Sådan viser du udgivere i Widgets i Windows 11

Følg disse trin for at vise udgivere i Widgets i Windows 11 :
- Klik(Click) på Widgets- ikonet på proceslinjen(Taskbar) .
- Klik på dit profilbillede.
- Vælg indstillingen Tilpas dine interesser (Personalize your interests ) .
- Skift til fanen Skjulte udgivere (Hidden Publishers ) .
- Klik på knappen Vis (Unhide ) .
- Klik på knappen Bekræft (Confirm ) .
Derefter kan du fortsætte med at se alle historierne fra det valgte forlag.
Hvordan fjerner jeg en widget fra Windows 11 ?
For at fjerne en widget fra Windows 11 's Widgets -panel skal du klikke på det respektive ikon på proceslinjen(Taskbar) . Vælg derefter en widget eller et informationskort, du vil fjerne, og klik på ikonet med tre prikker. Vælg derefter indstillingen Fjern widget (Remove widget ) . Hvis du vil tilføje det igen, skal du klikke på dit profilbillede i Widgets -panelet og skifte til den tilsvarende knap.
Sådan redigeres widgets på Windows 11?
Redigering af forskellige elementer i widgets på Windows 11 er relativt let og ikke meget tidskrævende. Du kan tilføje eller fjerne forskellige ting efter dine krav. Til det skal du klikke på Widgets- ikonet på proceslinjen(Taskbar) og vælge, hvad du vil redigere. Til din information kan du tilføje eller fjerne et informationskort, tilpasse en bestemt widget, skjule historier fra en bestemt udgiver, gemme en artikel til at læse senere osv.
Sådan skjuler du udgivere(Publishers) i nyheder(News) og interesser i Windows 10
Følg disse trin for at skjule udgivere i Nyheder(News) og interesser i Windows 10 :
- Klik(Click) på ikonet Nyheder(News) og interesser(Interests) i proceslinjen(Taskbar) .
- Find nyheder fra den ønskede hjemmeside.
- Klik på ikonet med tre prikker.
- Vælg Skjul historier fra X(Hide stories from X) .
- Klik på knappen Skjul(Hide) for at bekræfte.
Lad os se nærmere på disse trin.
Først skal du klikke på ikonet Nyheder(News) og interesser(Interests) , der er synligt på proceslinjen(Taskbar) , og finde ud af nyheder fra det websted, du vil skjule. Du kan finde et ikon med tre prikker, som du skal klikke på og vælge Skjul historier fra X(Hide stories from X) .
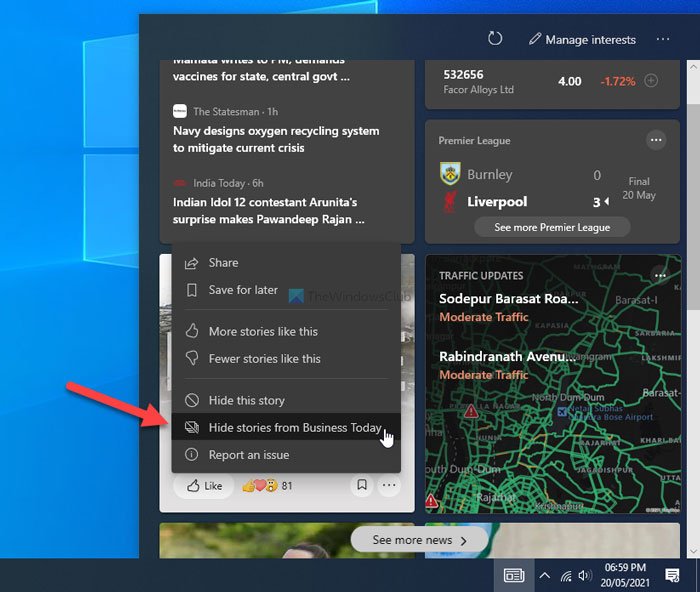
For eksempel, hvis webstedet navn ABC , kan du finde en mulighed kaldet Skjul historier fra ABC(Hide stories from ABC) . Når du er færdig, får du et bekræftelsesvindue, hvor du skal klikke på knappen Skjul (Hide ) .
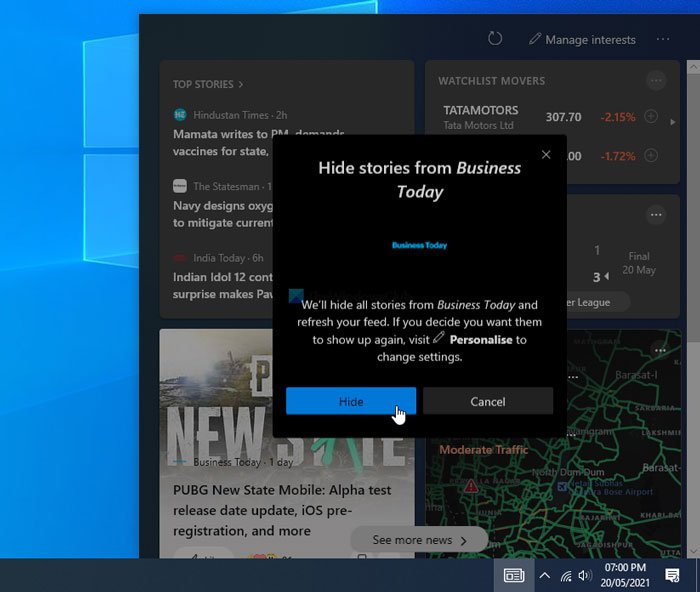
Det er det! Nu finder du ikke udgiveren i panelet Nyheder(News) og interesser i (Interests)Windows 10 .
Nu, hvis du har skjult en udgiver ved en fejl, eller du vil fortsætte med at få nyheder fra en skjult udgiver, er det her, hvordan du kan vise det.
Sådan viser du udgivere i nyheder(News) og interesser
Følg disse trin for at vise udgivere i Nyheder(News) og interesser(Interests) :
- Klik(Click) på ikonet Nyheder(News) og interesser(Interests) .
- Klik på indstillingen Administrer interesser(Manage interests) .
- Skift til fanen Skjulte udgivere(Hidden Publishers) .
- Klik på knappen Vis(Unhide) .
- Klik på knappen Bekræft(Confirm) .
Fortsæt med at læse for at lære mere om disse trin.
Først skal du klikke på ikonet Nyheder og interesser (News and Interests ) og vælge indstillingen Administrer interesser (Manage interests ) , der er synlig i panelet. Det åbner Edge -browseren på din pc. Du skal skifte til fanen Skjulte udgivere (Hidden Publishers ) fra din venstre side, der viser alle de udgivere, du har skjult tidligere.
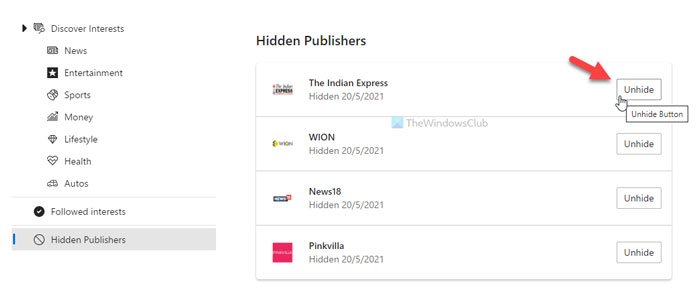
Klik på den tilsvarende Vis (Unhide ) -knap for at vise udgiveren igen i nyheder(News) og interesser(Interests) , og klik på knappen Bekræft (Confirm ) for at bekræfte ændringen.
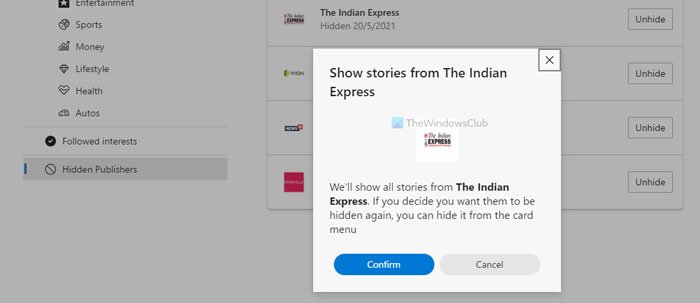
Det er alt! Fra nu af kan du finde de skjulte udgivere igen i Nyheder(News) og interesse(Interest) .
Håber dette hjalp dig med at skjule eller vise udgivere i Nyheder(News) og Interesser(Interests) .
Dette er blot en af måderne, hvorpå du kan tilpasse nyheder og interesser på proceslinjen(customize the News and Interests on the Taskbar) .
Related posts
Sådan reduceres proceslinjeopdateringer til nyheder og interesser i Windows 10
Sådan ændres nyheds- og interessefeedsprog i Windows 11/10
Sådan tilføjer eller fjerner du emner om nyheder og interesser i Windows 11/10
Windows 11 Nye funktioner: Redesignet start, proceslinje, brugergrænseflade, snaplayout
Aktiver eller deaktiver åbne nyheder og interesser ved hover i Windows 10
Aktiver, deaktiver dataindsamling for Reliability Monitor i Windows 10
Sådan bruger du den nye Søg med en skærmbilledefunktion i Windows 10
Opret ny, tilpas størrelse, udvidelse af partition ved hjælp af Disk Management Tool
Hvad er hurtig start, og hvordan man aktiverer eller deaktiverer det i Windows 11/10
Sådan slår du flytilstand fra eller til i Windows 11/10
Sådan bruger du Charmap og Eudcedit indbyggede værktøjer i Windows 11/10
Sådan deler du en webside-URL ved hjælp af Microsoft Edge-browseren
Aktiver forbedret anti-spoofing i Windows 10 Hello Face Authentication
Sådan opsætter du en internetforbindelse på Windows 11/10
Sådan aktiveres eller deaktiveres eller applikationsisoleringsfunktionen i Windows 10
Sådan formateres en Windows 10-computer
Windows 10 version 2004 maj 2020 Opdater nye funktioner
Få adgang til og brug Microsoft Edge om flag-siden på Windows 11/10
Sådan aktiverer eller deaktiverer du automatisk læring i Windows 10
Local, LocalLow, Roaming-mapper i AppData på Windows 11/10
