Sådan skriver du et manuskript i Google Docs
Manuskript(Screenplay) eller manuskript(Script) er et stykke skrift, der fortæller scener, dialoger og handlinger af karakterer i en film, tv-show, teater eller skuespil. Sammen med at skrive er formatering af et manuskript noget af en opgave. Hvis du vil skrive et manuskript i Google Docs , vil denne vejledning helt sikkert hjælpe dig. Du kan hurtigt formatere et manuskript blot ved at tilføje en simpel tilføjelse til Google Docs . Lad os se nærmere på den tilføjelse, der kræves for at formatere manuskripter i Google Docs .
Sådan skriver du et manuskript(Screenplay) i Google Docs
Google Docs yder support til eksterne tilføjelser for yderligere at udvide dets funktionssæt. For at skrive og formatere et manuskript i Google Docs skal du installere en tilføjelse til det. Tilføjelsen, som jeg skal bruge, hedder Fountainize . Du kan installere det i Google Docs ved at bruge nedenstående trin:
Åbn Google Docs og gå til menuen Tilføjelser(Add-ons) , og klik på indstillingen Hent tilføjelser(Get add-ons) .
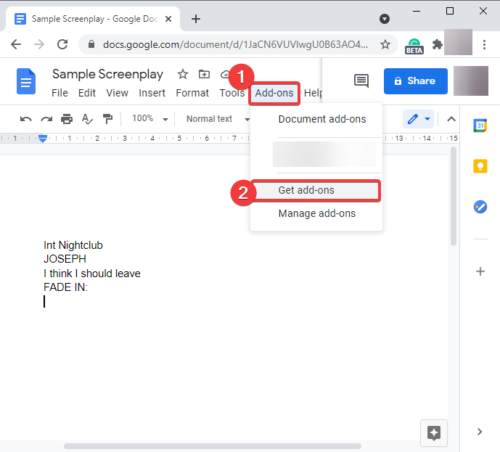
Skriv nu Fountainize i søgefeltet og tryk på Enter - knappen.
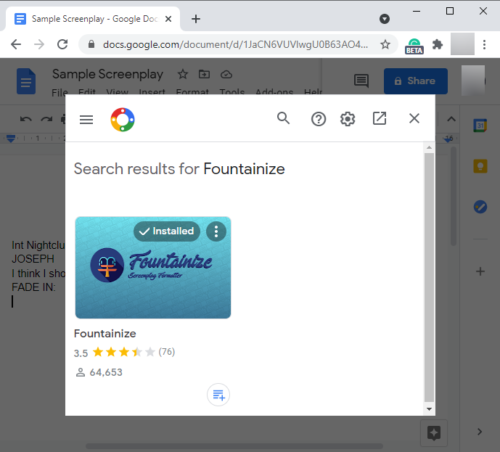
Du vil se Fountainize app-siden med en mulighed for at installere den. Klik(Click) på knappen Installer( Install) for at tilføje den til Google Docs.
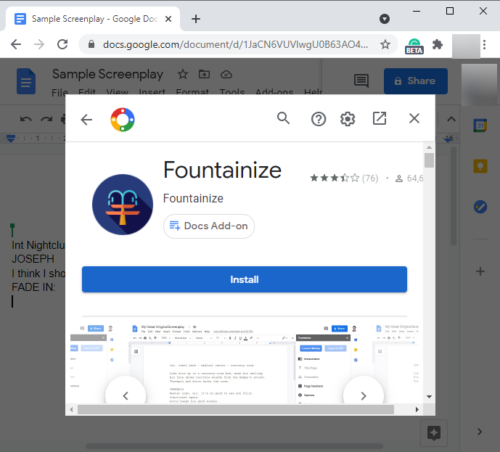
Det vil bede dig om at give det den nødvendige tilladelse. Tryk på knappen Fortsæt(Continue) og godkend denne tilføjelse.
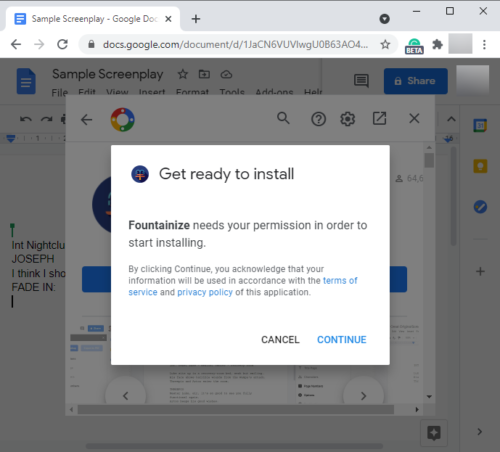
Når du godkender appen, føjes den til dine Google Docs . Du kan få adgang til det fra menuen Tilføjelser(Add-ons) .
Sådan formateres manuskript ved hjælp af Fountainize i Google Docs
Efter at have tilføjet Fountainize i Google Docs , kan du begynde at skrive et manuskript i det, og manuskriptet vil blive formateret med et enkelt klik. Men før det skal du læse de grundlæggende instruktioner om, hvordan man skriver et manuskript. Fountainize giver et sæt instruktioner til at tilføje forskellige elementer til et manuskript. Du kan læse dem ved at gå til menuen Tilføjelser(Add-ons) og bruge indstillingen Fountainize > Show Sidebar .
I Fountainize -sidebjælken vil du se en Instruktionsmulighed(Instructions) ; klik på det, og det vil vise dig retningslinjer for at skrive et manuskript i Google Docs . Hvis du f.eks. vil tilføje en scene, skal du starte en linje med int (interiør) eller ext (ydre) og derefter skrive placeringen. For at tilføje et tegn skal du på samme måde skrive navnet med store bogstaver og derefter skrive hans/hendes dialog i næste linje. Og så videre.
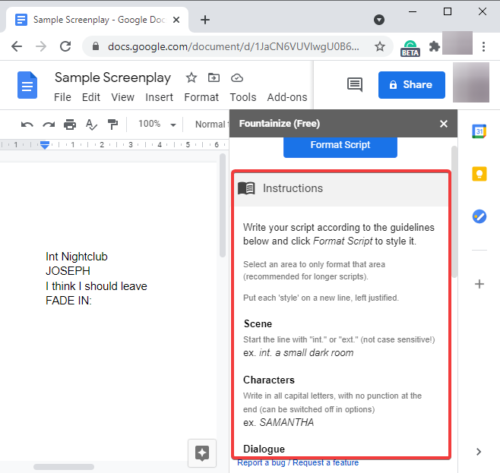
Det giver dig også mulighed for at tildele genveje til tegn(assign shortcuts for characters) , så du blot kan skrive genvejen, hver gang tegnet gentages i scriptet.
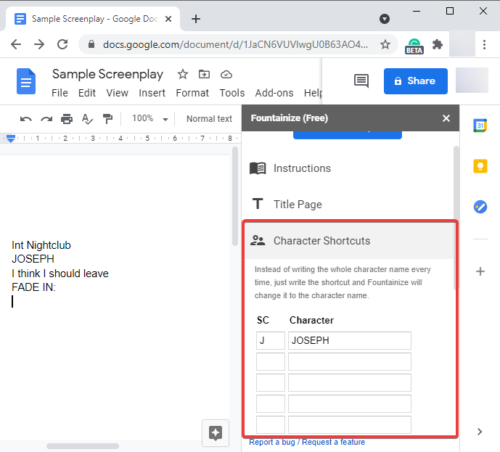
En god Focus Music -mulighed er også tilvejebragt for at lytte til et par musikstykker, der er egnede til at skrive.
Du skal blot(Simply) skrive dit manuskript ved at bruge instruktionerne og retningslinjerne fra Fountainize . Nu, for at formatere manuskriptet, skal du gå til Add-ons > Fountainize og klikke på Format Script - indstillingen.
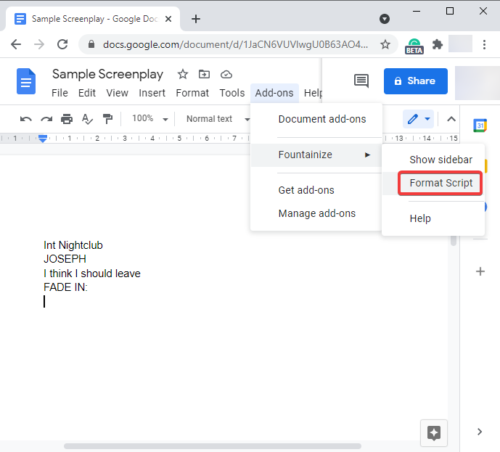
Det vil tage et stykke tid at behandle og formatere dit manuskript. Se nedenstående skærmbillede for at se et eksempel på et endeligt manuskript.
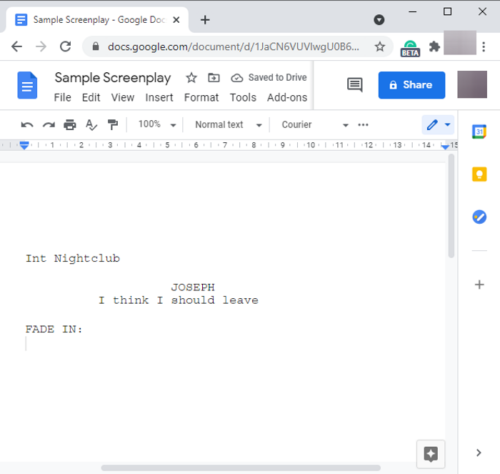
Denne guide viser dig, hvordan du skriver et manuskript i Google Docs ved hjælp af en tilføjelse kaldet Fountainize . Det er en nem at bruge service og gør arbejdet ganske godt.
Du kan også finde Fountainize på workspace.google.com .
Related posts
Sådan roterer du tekst i Google Sheets-webappen
Sådan opretter du en Drop Cap i Google Docs på få minutter
Ret Google Docs Stavekontrol, der ikke fungerer korrekt
Sådan indsætter du tekstboks i Google Docs
Sådan får du Google Slides til at sløjfe uden at udgive
Sådan sammenlignes to dokumenter i Google Docs
Sådan laver og grupperer du billeder i Google Docs
Bedste Google Docs-tilføjelser til freelanceskribenter
Sådan tilføjer du en skrifttype til Google Docs
Hvordan vikler du tekst omkring et billede i Google Docs
Sådan laver du kolonner i Google Docs
Sådan opretter du et organisationsdiagram i Google Docs
Sådan tilføjer og redigerer du tabeller i Google Docs på den nemme måde
Sådan tilføjer du Google Keep Notes til Google Docs
Sådan bruger du mørk tilstand i Google Docs, Sheets og Slides
Sådan flettes og fjernes celler i en Google Doc-tabel
Konverter Word, PowerPoint, Excel-dokumenter til PDF ved hjælp af Google Docs
Google Docs tastaturgenveje til Windows 11/10 pc
Sådan tilføjer du billedtekst til billeder i Google Docs
Sådan redigeres en PDF i Google Docs på nettet
