Sådan skriver du tekst over en linje i Word uden at flytte den
Har du prøvet at skrive over en linje i Microsoft Word , men teksten bliver ikke på linjen, men bliver ved med at bevæge sig og skabe plads, og du spekulerer på, hvordan kan jeg få teksten på linjen uden at linjen flytter sig og skaber mellemrum? I denne tutorial vil vi diskutere nogle teknikker til at skrive over linjen.
Sådan skriver du tekst(Text) over en linje(Line) i Word
Åbn Microsoft Word .
Tegn en streg i dit dokument.
Den første teknik(first technique) vi vil bruge er at skrive på linjen; Bemærk, når du skriver på linjen, bliver teksten ikke på linjen, og linjen bliver ved med at bevæge sig.
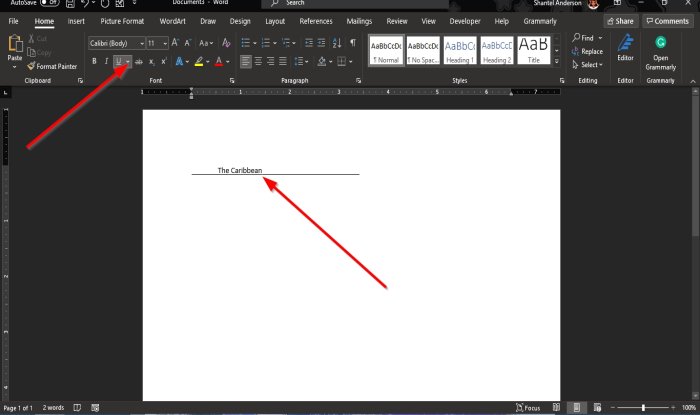
Fremhæv teksten og klik på knappen Understregning(Underline) på fanen Hjem(Home) i Font -gruppen, og du vil bemærke, at teksten vil være på linjen.

Den anden teknik(second technique) er at klikke på fanen Indsæt(Insert) og klikke på knappen Tekstboks i (Text box)tekstgruppen(Text) .
Vælg Tegn tekstboks(Draw Text Box) på rullelisten .
En tekstboks vises i dokumentet.
Flyt tekstboksen over linjen; sørg for, at bunden af tekstboksen matcher linjen.
Vi ønsker ikke, at tekstboksen skal have en disposition; vi klikker på fanen Formformat(Shape Format) .
Fanen Formformat(Shape Format) vises, når formen er valgt, inklusive tekstboksen.
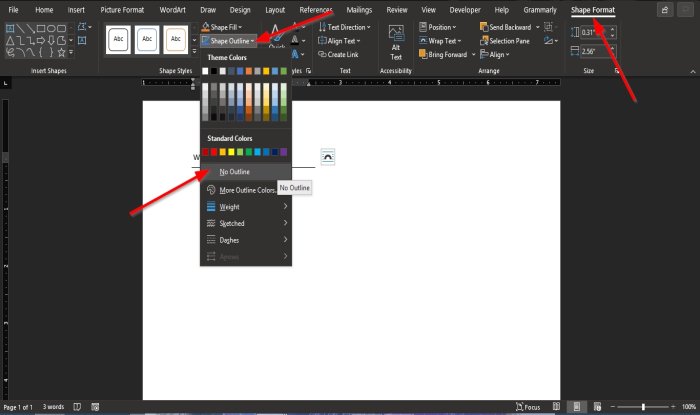
På fanen Formformat i gruppen (Shape Format)Formstile(Shape Styles) skal du klikke på knappen Formkontur og vælge (Shape Outline)Ingen kontur(No Outline) på rullelisten .
Bemærk(Notice) , at tekstbokslinjerne bliver usynlige.

Klik derefter på knappen Formfyld , og klik på (Shape Fill)Ingen udfyldning(No Fill) i rullelisten .
Træk(Drag) tekstboksen tættere på linjen.
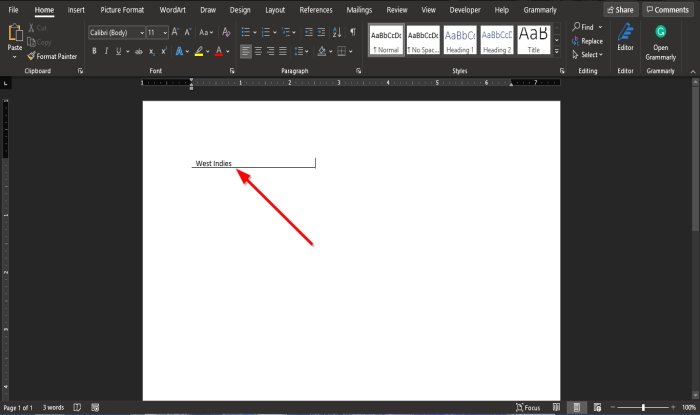
Nu har vi teksten på linjen.
Vi håber, at denne vejledning hjælper dig med at forstå, hvordan du skriver over linjer i Microsoft Word .
Læs næste(Read next) : Sådan tilføjer du citater og referencer i Word(How to add Citations & References in Word) .
Related posts
Sådan indsætter du tekst i en figur i Word
Sådan bruger du linket tekst i Word til at opdatere flere dokumenter
Sådan indsætter du tekst fra Word-fil i en Publisher-publikation
Sådan konverteres tabel til tekst og tekst til tabel i Word
Sådan bruger du Transskribering til at konvertere tale til tekst i Word
Generer tilfældig tekst eller Lorem Ipsum-tekst i MS Word
Sådan indsætter du et tekstfelt i Word
Sådan vikler du tekst omkring et billede i en tekstboks i Word
Sådan sorteres tekst i Word
Sådan sammenligner du to Word-dokumenter og fremhæver forskelle
Skjul tekst og vis skjult tekst i Word
Sådan ændres linjeafstand i Word
Sådan laver du en sidelandskab i Word
Sådan indsætter du et vandmærke i Word-dokument
Hvad er en ASD-fil, og hvordan åbner man den i Microsoft Word?
Sådan finder og erstatter du tekst i Microsoft Word
Sådan viser og skjuler du tekst i Word
Sådan bruger du Quick Parts Document Property-funktionen i Word
Sådan ændres standard filformat til lagring i Word, Excel, PowerPoint
Bedste fakturaskabeloner til Word Online for at oprette forretningsfakturaer gratis
