Sådan slår du alle deltagers mikrofon fra i Microsoft Teams
Organisatorer og deltagere kan slå lyden fra og til for nogen eller alle i Microsoft Teams . Takket være mute -funktionen kan deltagerne slukke for lyden fra sig selv eller specifikke mødedeltagere. Dette indlæg viser dig, hvordan du slår lyden fra for alle mødedeltagere på én gang. Den besvarer også ofte stillede spørgsmål vedrørende mute-funktionen i Teams .

Det er nemt at komme i gang med Microsoft Teams takket være dens problemfri integration med Office - applikationspakken. Yderligere(Further) kan et enkelt møde have op til 5ooo deltagere. Men hvis den ikke kontrolleres, kan denne frihed føre til kaotiske møder.
Politikkerne for at blive hjemme(stay-at-home policies) har forårsaget et massivt skift fra arbejde på stedet til fjernarbejde. Microsoft Teams betragtes som et af de mest professionelle samarbejdsværktøjer til eksterne teams.
Sådan slår du lyden fra for alle i et Teams- møde
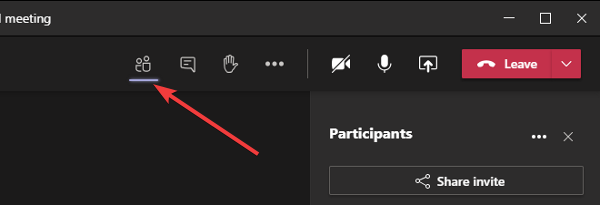
For at slå lyden fra for en eller alle deltagere i et Teams - møde skal du være arrangør eller oplægsholder.
- Mens du er i Teams - mødet, skal du klikke på ikonet Vis deltagere(Show participants) på skærmen.
- Du kan holde musemarkøren over ikonerne for at afsløre deres etiketter.
- Deltagerne dukker nu op i højre side af din skærm.
- Klik på knappen Lydløs(Mute) eller Slå alle(Mute all) fra øverst til højre.
- Til sidst skal du trykke på Mute -knappen for at bekræfte handlingen, når du bliver bedt om det.
Hvis du ønsker det, kan du også klikke på de tre prikker (…), og vælge Tillad ikke, at deltagere slår lyden til(Don’t allow participants to unmute) .
Mute-funktionen er vanskelig, og du skal have nogle spørgsmål om det. Vi besvarer et par spørgsmål, du måtte have i tankerne vedrørende mute-funktionen i Teams .
Ofte stillede spørgsmål
Hvis denne sektion ikke besvarer dit spørgsmål om brug af mute-funktionen i Teams , er du velkommen til at spørge os i kommentarfeltet nedenfor.
Kan jeg slå lyden fra for alle deltagere i et møde?
Microsoft Teams gør det nemt for dig at slå lyden fra for alle i et møde. Muligheden Slå alle fra(Mute all) vises, når du er i et møde med mere end tre deltagere.
Dette er lidt anderledes for møder med mere end fem deltagere. Med hensyn til at ignorere mødedeltagere, kan du også slå lyden fra individuelle personer i mødet.
Hvem har evnen til at mute deltagere?
Hver Microsoft Teams mødedeltager har rollen som enten arrangør(Organizer) , oplægsholder(Presenter) eller deltager(Attendee) . Deltagernes evne til at mute afhænger af deres rolle. Arrangør-(Organizer) og oplægsholdere(Presenter) kan slå deltagere fra, men deltagere(Attendees) kan ikke.
Alle deltagere i et Microsoft Teams- møde kan slå lyden fra, hvad de vil. Dette skyldes, at de som standard er tildelt rollen som oplægsholder(Presenter) . Oplægsholdere har de samme ubegrænsede privilegier som arrangøren(Organizer) af mødet, inklusiv muting og udsmidning af andre deltagere.
Dette kan være et problem, da deltagere har en tendens til at misbruge funktionerne meget.
Sådan styrer du, hvem der dæmper andre mødedeltagere
Mødearrangøren har(Organizer) det ultimative ord om, hvem der kommer til at tale i et Teams- møde. Ikke alene kan arrangøren(Organizer) slå lyden fra og til for mødedeltagere, men arrangøren kan også tildele roller til andre medlemmer af mødet.
En arrangør(Organizer) kan tildele deltagere rollen som enten en oplægsholder(Presenter) eller en deltager(Attendee) . For at reducere misbruget af mute - funktionen kan arrangøren(Organizer) ændre hver anden deltagers roller til Deltager(Attendee) .
Håber dette hjælper.
Related posts
Sådan tilføjer du Zoom til Microsoft Teams
Sådan installeres Microsoft Teams på Linux og macOS
Sådan roser du nogen på Microsoft Teams for deres veludførte arbejde
Du går glip af noget. Bed din administrator om at aktivere Microsoft Teams
Deaktiver læsekvitteringer i Microsoft Teams for teammedlemmerne
Hvordan Microsoft Teams sporer din aktivitet, og hvordan man stopper den
Sådan skifter du medlemsrolle og fjerner et medlem i Microsoft Teams
Sådan opretter du et Kanban Board i Microsoft Teams
Videodeling er deaktiveret af administratoren i Microsoft Teams
Bedste projektstyringsapps til Microsoft Teams
Sådan bruger du personlige funktioner i Microsoft Teams
Sådan gendanner du slettede teams og kanaler i Microsoft Teams
Sådan sløres baggrunden i Microsoft Teams-møde
Bedste produktivitetsapps til Microsoft Teams
Rette: Microsoft Teams kan ikke indlæse eller sende billeder i chat
Sådan forbinder du Google Kalender til Slack, Zoom og Microsoft Teams
Sådan deler du en beskyttet fil i Microsoft Teams
Sådan åbner du flere forekomster af Microsoft Teams i Windows 11/10
Sådan aktiverer du støjreduktion i Microsoft Teams
Dine IM'er og opkald går til Microsoft Teams - siger Skype for Business
