Sådan slår du Chrome-meddelelser fra: Alt hvad du behøver at vide -
Vil du stoppe Google Chrome- meddelelser? Er du i tvivl om, hvordan du slår meddelelser fra i Chrome og bruger din pc uden afbrydelser? Selvom du måske finder det nyttigt at få opdateringer fra dine yndlingswebsteder, kan det føles som spam i Google Chrome- meddelelser, hvis du tillader for mange af dem. (Google Chrome)Hvis du er træt af advarsler, der dukker op på dit skrivebord, illustrerer denne vejledning, hvordan du slår Chrome - notifikationer fra i Windows 10 for et bestemt websted, og hvordan du stopper Chrome - notifikationer i at blive vist:
Sådan stopper du Chrome- notifikationer, når du først besøger et websted
De fleste brugere, der spekulerer på, hvordan man slår meddelelser fra i Chrome , har ingen idé om, hvad de gjorde for at vise dem i første omgang. Når du gennemser forskellige websteder, støder du muligvis på nogle, der kan sende meddelelser til dit skrivebord. Hvis dette sker, dukker et vindue op under adresselinjen, der beder dig om at tillade(Allow) eller blokere(Block) meddelelser i Chrome.

Tillad(Allow) eller deaktiver Reddit- notifikationer i Chrome
Hvis du klikker eller trykker på Tillad(Allow) , enten med vilje eller ved et uheld, tilmelder du dig for at modtage Google Chrome- meddelelser sendt af det pågældende websted. Disse vises øverst på Windows 10-systembakken(Windows 10 system tray) i nederste højre hjørne af din skærm, og ved at trykke på dem indlæses det tilsvarende websted.

Google Chrome- meddelelser i Windows 10 vises nederst til højre
Hvis du ikke ønsker at modtage underretninger fra et websted, kan du slå Google Chrome - meddelelser fra for det ved at trykke på Bloker(Block) , når du først ser muligheden.

Sådan stopper du Google Chrome -meddelelser fra webstedets pop op-vindue
Chrome husker dine indstillinger, så webstedet bør ikke bede om denne tilladelse igen. Men selvom det kan være nyttige råd for fremtiden, hjælper dette ikke, hvis du allerede er oversvømmet med advarsler.
Fortsæt(Continue) med at læse for at finde ud af, hvordan du slår Google Chrome -meddelelser fra, når du allerede har givet et websted tilladelse til at vise dem.
TIP: Du får ingen pop op-vinduer, der beder dig om at tillade meddelelser, hvis du bruger inkognitotilstand(Incognito mode) i Chrome.
Sådan slår du Google Chrome- meddelelser fra ved at besøge deres websted
Hvis du har ændret mening om et websted eller aktiveret dets advarsler ved en fejl, skal du ikke bekymre dig! Dette kapitel viser, hvordan du stopper meddelelser fra Chrome ved hjælp af en pop-up som den, der blev vist under dit første besøg på websiden. For at begynde skal du åbne webstedet i Google Chrome og klikke eller trykke på ikonet vist til venstre for adresselinjen. Hvis webstedet er sikkert, skal du trykke på låseikonet som vist nedenfor.

Klik(Click) eller tryk på låsen for at fjerne meddelelser i Chrome
Et vindue dukker op, der fortæller dig, om webstedet kan sende meddelelser. Hvis du ikke er tilfreds med den aktuelle indstilling, skal du trykke på feltet ud for Notifikationer(Notifications) for at åbne en rullemenu.

Tryk(Press) på feltet for at ændre Chrome - meddelelsesindstillingerne
Der er tre tilgængelige indstillinger til at administrere Chrome- meddelelser for et websted. Med Spørg (standard)(Ask (default)) -indstillingen beder siden dig om tilladelser igen, når du besøger den. Du kan også tillade(Allow) underretninger eller vælge Bloker(Block) for at fjerne Chrome - underretninger fra det pågældende websted.

I Chrome kan du nemt slå meddelelser fra for et websted ved at få adgang til det
TIP: Du kan også bruge pop op-vinduet ovenfor til at se og rydde cookies fra Chrome(clear the cookies from Chrome) .
Brug Google Chrome - meddelelsesindstillingerne til(Settings) at blokere underretninger helt eller for et bestemt websted
Med Chrome -meddelelsesindstillingerne får du fuld kontrol over de advarsler, der vises af forskellige websteder på din computer eller enhed. Ud over at deaktivere notifikationer i Chrome kan du også blokere de irriterende tilladelsesprompter, der dukker op, når du browser.
Åbn Chrome, og klik eller tryk på knappen "Tilpas og kontroller Google Chrome"(“Customize and control Google Chrome”) . Dens ikon er i øverste højre hjørne og ligner tre lodrette prikker.

Tryk på Tilpas(Customize) og kontroller Google Chrome
Få adgang til indstillinger(Settings) fra de tilgængelige muligheder.

Få adgang til Indstillinger(Access Settings) for at blokere Chrome - underretninger
Dette åbner siden med Chrome- indstillinger(Settings) . Vælg "Privatliv og sikkerhed"(“Privacy and security”) til venstre, og tryk derefter på webstedsindstillinger(Site Settings) i højre side af vinduet.
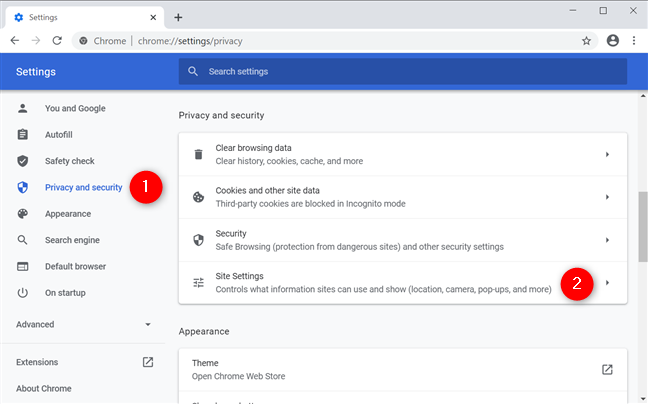
Sådan stopper du meddelelser på Chrome fra menuen Indstillinger(Settings)
Rul ned, og under Tilladelser(Permissions) kan du se meddelelsesmuligheden(Notifications) med dens aktuelle status - i vores tilfælde "Spørg før afsendelse"(“Ask before sending”) - vist nedenfor. Klik(Click) eller tryk på den.

Sådan fjerner du meddelelser fra Chromes(Chrome) indstillinger
Du er endelig på siden, hvor du kan administrere Chrome- notifikationer i Windows 10 . Som et alternativ kan du også komme hertil ved at indsætte følgende i Chromes(Chrome) adresselinje: chrome://settings/content/notifications
Øverst på siden skal du trykke på "Websteder kan bede om at sende meddelelser"(“Sites can ask to send notifications”) for at deaktivere den.

På Chrome skal du blokere meddelelser og meddelelser om dem fra at genere dig
Selvom denne indstilling forhindrer nye websteder i at bede dig om og snige deres meddelelser ind i Google Chrome , stopper den ikke de underretninger, du har tilladt og i øjeblikket modtager. Der er to lister nedenunder: Bloker(Block) og Tillad(Allow) . De websteder, du forhindrede i at give dig besked, er angivet under Bloker,(Block,) mens dem, der sender dig advarsler, vises i sektionen Tillad(Allow) . Tryk på knappen Flere handlinger(More actions) ved siden af en af dem for at få vist yderligere muligheder. Dens ikon ligner tre lodrette prikker.

Tryk(Press) på Flere handlinger for at deaktivere Chrome- notifikationer for Reddit
For at slå Reddit - meddelelser fra i Chrome skal du klikke eller trykke på Bloker(Block) , og hjemmesiden flyttes straks til listen ovenfor. Hvis du vælger Fjern(Remove) , sletter Google Chrome webstedet fra Tillad-(Allow) listen og glemmer eventuelle underretningsindstillinger, der er knyttet til det. Når du åbner den igen, følger siden den indstilling, der er besluttet af kontakten øverst på siden - så i vores tilfælde kan den ikke længere sende prompter og advarsler, medmindre vi deaktiverer muligheden "Websteder kan bede om at sende meddelelser"(“Sites can ask to send notifications”) .

Deaktiver (Turn)Chrome -meddelelser fra browserens indstillinger
Det var det! Nu ved du, hvordan du kan slippe af med Google Chrome- meddelelser helt og effektivt.
TIP: Hvis du har det samme problem på din smartphone, kan du læse Hvordan stopper jeg spammeddelelser på Android? (How do I stop spam notifications on Android?)at løse det der også.
Fjernede(Did) du notifikationer i Chrome helt?
Det er nemt at slå Chrome - notifikationer fra, når de bliver irriterende, og for nogle af os er det hele tiden. De fleste websteder er allerede spamagtige nok til at konkurrere om vores opmærksomhed, så jeg foragter personligt alt ekstra indhold, der gør den information, jeg har brug for, sværere at se. Som et resultat forhindrer jeg altid websteder i at sende meddelelser og pop op-vinduer ved at slå dem fra fra Chromes (Chrome)indstillinger(Settings) . Hvad med dig? Deaktiverede du Google (Did)Chrome-(Google Chrome) meddelelser helt eller kun for bestemte sider? Fortæl os det i kommentarerne.
Related posts
Sådan slår du en fane fra i Chrome, Firefox, Microsoft Edge og Opera
Sådan udskrives en artikel uden annoncer i alle større browsere -
Sådan forhindrer du Chrome i at bede om at gemme adgangskoder -
Sådan bruger du mobilbrowseremulatoren i Chrome, Firefox, Edge og Opera -
Sådan ændres søgemaskinen på Chrome til Windows, macOS, Android og iOS -
Hvad er DNS over HTTPS eller Secure DNS-opslag? Aktiver det i Google Chrome!
Sådan aktiveres Spor ikke i Chrome, Firefox, Edge og Opera
Sådan gør du Google til min søgemaskine i Microsoft Edge -
Sådan lægger du billeder op på Instagram fra en pc -
Sådan sætter du Google Chrome i mørk tilstand -
Google Chrome til Mac: Sådan får du det!
Google Chrome 64-bit: Er det bedre end 32-bit-versionen?
Sådan indstilles en proxyserver i Chrome, Firefox, Edge og Opera
Sådan rydder du cookies på Android (Chrome, Firefox, Opera, Samsung Internet)
Sådan gør du Chrome til standardbrowser i Windows 10 (Firefox og Opera)
Om InPrivate og Incognito. Hvad er privat browsing? Hvilken browser er den bedste?
7 måder at minimere og maksimere apps i Windows 10
Sådan fjerner du blokeringen af Adobe Flash Player i Google Chrome -
Sådan eksporterer du dine LastPass-adgangskoder til en CSV-fil
Sådan importeres adgangskoder til LastPass fra Chrome, Firefox, Opera og Microsoft Edge
