Sådan slår du et program fra i Windows 10
Når man har flere programmer kørende på en computer, kan det være et rod. Med flere programmer, der afspiller lyd/videoer samtidigt, kan tingene blive lidt irriterende. Det er således afgørende for en at have kontrol over disse ting. I dag vil jeg vise dig, hvordan du kan styre lydstyrken af ethvert kørende program på din Windows 10-computer for enten at sænke eller øge det eller helt slå det fra.
Sådan slår du et program fra i Windows 10
Processen til at gøre det er meget enkel og ligetil. Her er de trin, du skal følge:
Gå over til proceslinjen og højreklik på lydstyrkeikonet.
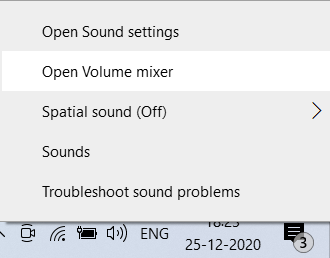
Hvis du klikker på Volume Mixer op, åbnes en sådan video i nederste højre hjørne af skærmen og viser de forskellige programmer, du har kørt på din computer.

Husk(Bear) , at når du leger med volumen af Google Chrome , vil disse ændringer gælde for Chrome som helhed og ikke et bestemt vindue. Funktionaliteten til at konfigurere lydstyrken af et bestemt Chrome- vindue er ikke tilgængelig i Windows 10 , som nu.
Som vist ovenfor får du i volumemixervinduet mulighed for også at ændre systemets lydstyrke.
Hvis du har en ekstern lydenhed forbundet til din computer via Bluetooth eller hovedtelefonstikket, kan du også ændre lydstyrken for det. Alt(All) du skal gøre er at holde musemarkøren over til sektionen 'Enhed' i Volume Mixer - vinduet, hvor du vil finde en dropdown-menu med alle de lydenheder, du har tilsluttet din pc (en Bluetooth - højttaler, i dette tilfælde) og klikke på enhed, som du vil slå lyden fra eller ændre lydstyrken på.
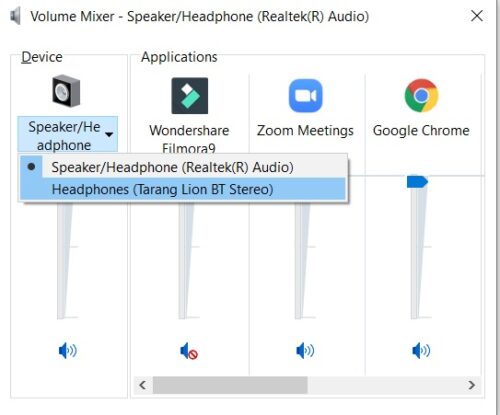
Jeg vil foreslå, at du fastgør Volume Mixe r til proceslinjen, hvis du finder dig selv at benytte dens facilitet ofte. Hvis du ikke finder volumemixeren tilfredsstillende til dette formål, er der flere gratis Windows -applikationer, der leverer denne service og nogle flere. Nedenfor taler jeg om et sådant værktøj.
Dette indlæg vil hjælpe dig, hvis applikationer mangler fra Volume Mixer .
SoundVolumeView lader dig styre lydstyrken
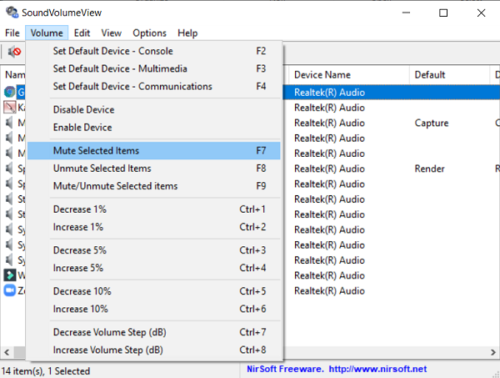
Dette er en gratis software fra Nirsoft(from Nirsoft) , der har en ren og minimalistisk brugerflade med meget direkte funktionalitet. Når du åbner værktøjet, får du en liste over de programmer, der kører på din pc. Du finder en række muligheder som Filer(File) , Volumen, Rediger(Edit) osv. øverst i vinduet.
Dette værktøj gør det lidt nemmere at slå lyden fra din enheds programmer, fordi det tilbyder flere tastaturgenveje, så du kan gøre det. Der er også en mulighed lige under rækken for at gøre det, hvis genvejene er sluppet ud af dit sind.
Jeg håber, at dette indlæg var i stand til at hjælpe dig med at finde ud af, hvordan du nemt kan slå et individuelt program fra på din Windows 10-computer.
Læs nu(Now read) : Sådan slår du mikrofonen fra med en genvej(How to mute the Microphone with a shortcut) .
Related posts
EarTrumpet Volume Control app til Windows 10
Ret Red X Cross på lydstyrkeikonet i Windows 10
Sådan deaktiveres sikkerhedsforanstaltninger for funktionsopdateringer på Windows 10
Sådan bruger du Network Sniffer Tool PktMon.exe i Windows 10
Skjul værktøjslinjer-indstillingen i proceslinjens kontekstmenu i Windows 10
Opret en tastaturgenvej for at åbne dit foretrukne websted i Windows 10
Sådan installeres NumPy ved hjælp af PIP på Windows 10
Sådan får du vist globale genvejstaster i Windows 10
Kan ikke oprette forbindelse til Xbox Live; Løs Xbox Live Networking-problem i Windows 10
Sådan aktiveres Retpoline manuelt på Windows 10
Nye funktioner i Windows 10 version 20H2 oktober 2020 Update
Se digitalt tv og lyt til radio på Windows 10 med ProgDVB
Efterlign museklik ved at svæve ved hjælp af klikfri mus i Windows 10
Sådan finder og erstatter du tekst i Notesblok på Windows 10
Ashampoo WinOptimizer er en gratis software til at optimere Windows 10
Gratis Battery Limiter-software til Windows 10
Sådan tilføjes Secure Delete til kontekstmenuen i Windows 10
Microsoft Remote Desktop Assistant til Windows 10
Få Firefox til at vise mediekontroller på Windows 10 låseskærm
Hændelses-id 158-fejl - Tildeling af identiske disk-GUID'er i Windows 10
