Sådan slår du fra eller ændrer meddelelser til Google Kalender
De dage er forbi, hvor du plejede at holde et mejeri for at katalogisere planlagte begivenheder, liste aftaler og planlægge møderne. Med udviklingen af den webbaserede digitale kalender er det blevet meget nemmere at spore aftaler, og du behøver ikke længere at tage smerten ved at bladre rundt på siderne for at tjekke for to-do-lister og aftaler. Ud af de mange(Plenty) tilgængelige kalendere i dag, er Google Kalender(Google Calendar) den populære digitale kalender og tilbyder en helt ny måde at organisere dit liv på.
Google Kalender(Google Calendar) har gjort det meget nemmere at spore aftaler, møder, forretningsopgaver, ferier og andre vigtige datoer end nogensinde før. De er den bekvemme måde at spore vigtige datoer og kan tilgås fra din smartphone eller computer, når du har brug for det.
Hvorfor Google Kalender-notifikationer er vigtige(Why Google Calendar notifications are important)
Google - kalenderen er et spørgsmål om bekvemmelighed og sender meddelelser til din enhed, så du ikke går glip af vigtige aftaler. Kalenderen kommer med nogle nyttige funktioner, der hjælper dig med at holde styr på dine vigtige datoer. Kalenderen gør brug af push- og e-mail-notifikationer for at holde dig orienteret om alle begivenhederne.
Alle kan modtage begivenhedsnotifikationer i Google Kalender(Google Calendar) i form af e-mails eller notifikationer. Disse meddelelser dukker op på din enhed, så du sjældent går glip af en vigtig deadline. Disse popup-meddelelser kan enten afvises eller udsættes.
Men mange gange vil du måske ikke se alle meddelelserne, eller du vil måske tilføje mere end det, der vises. I sådanne tilfælde kan du tilpasse indstillingerne for push- og e-mailmeddelelser i Google Kalender(Google Calendar) . Google kalender har mange nyttige funktioner, der lader dig opbevare daglige notifikationer og e-mail-notifikationer for at overholde de afgørende deadlines. I denne artikel guider vi dig igennem, hvordan du tilpasser begivenhedsnotifikationer på din Google-kalender(Google Calendar) .
Tilpas meddelelsesindstillinger(Customize Notification Settings) for Google Kalender(Google Calendar) på skrivebordet(Desktop)
Som standard popper meddelelsen op 10 minutter før begivenheden. Følg nedenstående trin for at ændre indstillingerne.
Start Google Kalender(Google Calendar) på dit skrivebord. Klik på de tre prikker, der vises i venstre side af kalenderen.
Vælg Indstillinger og deling( Settings and sharing) fra rullemenuen.
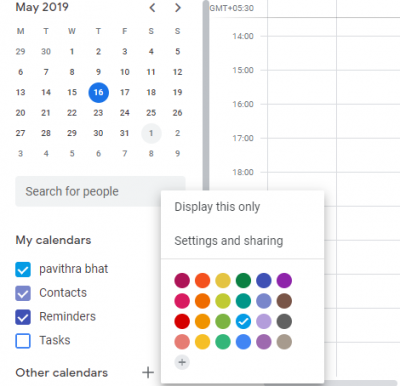
Vælg den kalender, du vil konfigurere.
Rul ned til Begivenhedsmeddelelser(Event notifications) , og du vil finde mange muligheder for at konfigurere skrivebordsmeddelelser og e-mailbeskeder.
Fra rullemenuen skal du vælge den type meddelelser, du vil konfigurere.
Konfigurer skrivebordsmeddelelsen og e-mailmeddelelsen i timer/minutter/dage/uger.
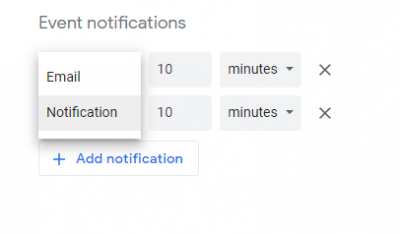
Klik på Tilføj meddelelse(Add notification) for at inkludere endnu en meddelelse. Du kan gentage processen og tilføje meddelelser, efterhånden som du ønsker at modtage pop-up meddelelser.
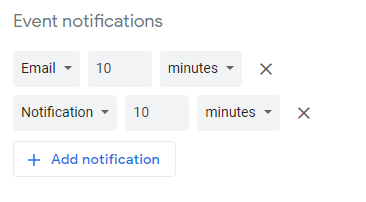
Gå nu tilbage til indstillingsvinduet, og vælg Generel meddelelse(General notification) fra rullemenuen for at ændre e-mailmeddelelserne om gruppebegivenheder.
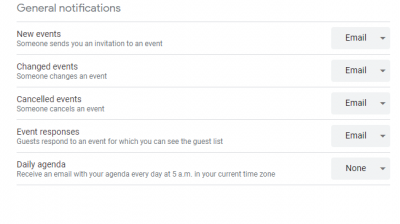
I de generelle(General) indstillinger kan du skifte mellem begivenheder for nye begivenheder,(new events) når nogen sender dig en begivenhedsinvitation, ændrede begivenheder,(changed events) når nogen ændrer begivenhed, aflyste begivenheder,(canceled events) når nogen annullerer begivenheder og begivenhedssvar,(event responses) når gæster reagerer på begivenhed, som du kan se gæstelisten for . Derudover kan du konfigurere til at modtage daglig dagsorden(Daily agenda) via e-mail hver dag kl. 5 om morgenen i din aktuelle tidszone.
Du kan også tilføje tilpassede meddelelser til enhver begivenhed. Klik(Click) på den begivenhed, du vil konfigurere, og tryk på blyantikonet.
Under begivenhedsdetaljerne(Event) kan du redigere mange muligheder for begivenheden samt meddelelsesindstillinger
Deaktiver Google Kalender-(Google Calendar) meddelelser på et skrivebord
For at slukke skal notifikationerne alle sammen følge nedenstående trin.
Start Google Kalender(Google Calendar) , og klik på tandhjulsikonet øverst på siden.
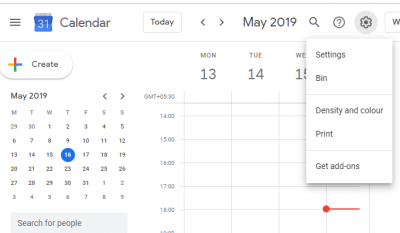
Vælg Indstillinger(Settings f) fra rullemenuen, og rul ned til Hændelsesindstillinger(Event Settings) .
Klik på rullemenuen for meddelelsesindstilling, og tryk på Fra(Off) for at deaktivere meddelelserne helt.
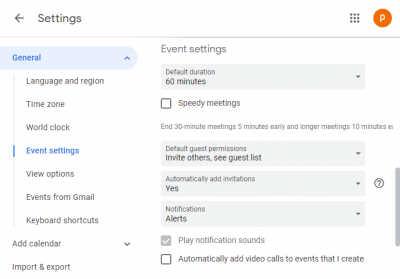
Når du er færdig, skal du navigere tilbage til din kalender.
Det er alt.(That’s all.)
Related posts
Sådan tilføjer og bruger du flere tidszoner i Google Kalender
Sådan tilpasses og integreres Google Kalender på enhver webside
Tilføj læse- og skriveadgang til Google Kalender på Thunderbird's Lightning
Bedste gratis Google Kalender-alternativer til Windows-pc
Sådan synkroniserer du Outlook-kalender med Google Kalender
5 måder at få Google Kalender på dit skrivebord
Desktop.Calendar.Tray.OK er en grundlæggende kalenderapp til Windows
2 Chrome-adresselinjegenveje til oprettelse af Google Kalender-begivenheder
Sådan oprettes og tilføjes helligdage til Outlook-kalenderen
Mail og kalender-appen fryser, går ned eller virker ikke i Windows 11/10
Hvad skal man gøre, når Google Kalender ikke synkroniserer
Sådan bruger du Google familiekalender til at holde din familie til tiden
Nye Mail-, Kalender- og Personer-oplevelser i Outlook.com
Sådan tilføjer du vejr til Google Kalender
Sådan synkroniserer du Google Kalender med Outlook
Sådan indlejrer du Google Kalender på din hjemmeside
10 Google Kalender-tip til at mindske din planlægningsstress
Microsoft Teams-kalender mangler eller vises ikke
Sådan deler du en Google-kalender
Bedste gratis kalenderapps til Windows 11/10
