Sådan slår du vindueskantfarve fra i Windows 11
Du kan personliggøre udseendet og fornemmelsen af dine Windows , som du anser det for. Der er snesevis af måder at gå og ændre ting på. For eksempel kan du aktivere eller deaktivere Vis(Show) accentfarve på titellinjer og vinduer. Det er en mulighed, der lader dig vise eller skjule vinduesrammen. Hvis du finder denne indstilling mindre nyttig, kan du deaktivere vindueskantfarve(window border color) i Windows 11. Sådan gør du!
Deaktiver vindueskantfarve i Windows 11
Den seneste version leveres med en accentfarvefunktion, der gengiver farver til Windows - kanter. Ved at bruge det kan du få ting til at se smukkere ud. Men hvis du kan lide at holde tingene enkle, skal du følge instruktionerne i dette indlæg for at deaktivere vindueskantfarven i Windows 11 .
- Gå til appen Indstillinger.
- Vælg indstillingen Tilpasning(Personalization) fra sidebjælken.
- Tryk(Press) på indstillingen Farver(Colors) på hovedpanelet.
- Deaktiver indstillingen "Vis accentfarve på titellinjer og vindueskanter".
- Luk indstillingerne.
- Afslut
Farven på vinduesrammen ser godt ud, når du bruger et lyst tema, men bliver forfærdelig, i det øjeblik du skifter til mørkt tema . Så kan du finde det passende at slå vindueskantfarven fra i Windows 11 .
Hvordan slår jeg vinduesrammen fra?
Klik(Click) på knappen Start . Fra den viste menu skal du vælge Indstillinger(Settings) .
Under Indstillinger(Settings ) -sidebjælken til venstre skal du rulle ned til Personalisering(Personalization) .
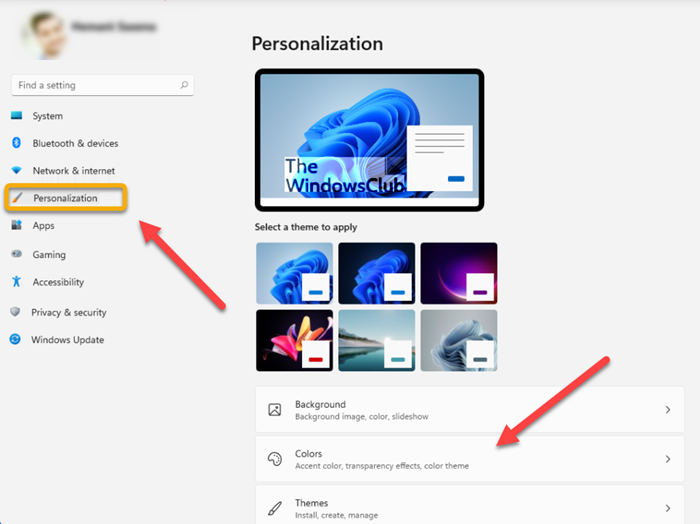
Til højre skal du gå til farveflisen(Colors) . Klik(Click) på sidepilen for at udvide dens menu med muligheder.
Naviger til Accent Color sektionen.
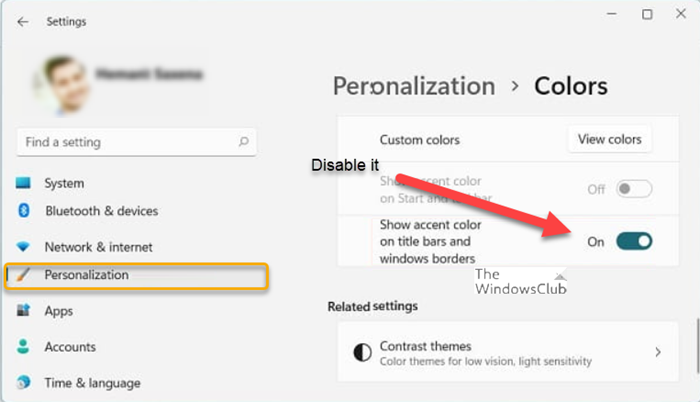
Find Vis accentfarve på titellinjer og vindueskanter(Show accent color on title bars and windows borders) . Indstillingen er aktiveret som standard. For at deaktivere den skal du blot skifte kontakten til Off- position.
Dette vil deaktivere vindueskantfarven i Windows 11 helt.
Hvad er titellinjen og vindueskanten?
Titellinjen på en krop i Windows er det øverste område af et vindue, hvor knapper som Luk(Close) , Minimer(Minimize) og Maksimer(Maximize) findes . Ud over disse finder du også navnet på applikationen der. Kanter er på den anden side marginerne rundt om kanten af vinduet.
Hope it helps!
Related posts
Sådan slår du gennemsigtighed fra i Windows 11
Skift baggrundsfarve for valgt eller fremhævet tekst i Windows 11
Sådan ændres startmenuen og proceslinjens farver i Windows 11
Sådan flytter du Windows 11-proceslinjen til venstre eller højre og tilpasser
Context Menu Editors: Tilføj, fjern Context Menu-elementer i Windows 11
Vis eller skjul ikoner i proceslinjens hjørneoverløbsområde på Windows 11
Sådan sletter eller opretter du en planlagt opgave med PowerShell i Windows 11
Sådan blokerer du Windows 11 fra at blive installeret på din computer
Windows 11 Systemkrav: Funktionsmæssigt minimumshardware
Sådan tilføjer eller fjerner du mapper fra Windows 10/11 Startmenu
Sådan åbner du Windows-værktøjer i Windows 11
Sådan skjuler du badges på proceslinjeikoner i Windows 11
Windows 11 udgivelsesdato, pris, hardwarekrav
Sådan aktiverer eller deaktiverer du tekstforslag i Windows 11
Sådan aktiverer og bruger du TPM Diagnostics Tool i Windows 11
Sådan fremskyndes Windows 11 og får det til at køre Start, Kør, Luk hurtigere
Sådan ændres proceslinjens størrelse på Windows 11
Sådan justeres lysstyrken på webcam i Windows 11
Sådan viser du pennemenuens proceslinjeikon på Windows 11
Chipsæt og bundkort, der understøtter Windows 11-operativsystemet
