Sådan slår du Windows Search-indeksering fra, når der er lav diskplads
Da Windows Search Index kræver lagerplads på din computer for at beholde indekset, kan du stoppe Windows Search Indexing , når du mangler lagerplads. Det er muligt at vælge en brugerdefineret lagergrænse fra 0 til 2147483647 MB ved hjælp af den lokale gruppepolitikeditor(Local Group Policy Editor) og registreringseditoren(Registry Editor) .
Windows Search Indexer kører kontinuerligt i baggrunden for at blive ved med at indeksere nye filer og mapper fra de nævnte stier eller placeringer. Jo mere det indekserer filer, jo større bliver det. Hvis du har lav harddiskplads og ønsker at gemme nogle andre vigtige filer end søgeindekset(Search Index) , kan du stoppe det manuelt. Som tidligere nævnt kan du slå søgeindeksering fra, når din harddisk når en vis mængde gratis lagerplads.
Slå (Turn)Windows Search-indeksering(Windows Search Indexing) fra , når der er lav diskplads(Disk Space)
Følg disse trin for at stoppe Windows Search-indeksering(Windows Search Indexing) , når der er lav lagerplads ved hjælp af gruppepolitik(Group Policy) :
- Tryk på Win+R for at åbne Kør-prompten.
- Skriv(Type) gpedit.msc og tryk på Enter - knappen.
- Gå til Søg(Search) i computerkonfiguration(Computer Configuration) .
- Dobbeltklik(Double-click) på indstillingen Stop indeksering i tilfælde af begrænset harddiskplads.
- Vælg indstillingen Aktiveret.
- Indtast en værdi mellem 0 og 2147483647.
- Klik på knappen OK.
Hvis du vil vide mere om disse trin, skal du fortsætte med at læse.
Først skal du åbne den lokale gruppepolitikeditor(Local Group Policy Editor) . For det skal du trykke på Win+R , skrive gpedit.mscog trykke på Enter - knappen.
Derefter skal du navigere til følgende sti:
Computer Configuration > Administrative Templates > Windows Components > Search
På din højre side skal du dobbeltklikke på indstillingen Stop indeksering i tilfælde af begrænset harddiskplads,(Stop indexing in the event of limited hard drive space) og vælg indstillingen Aktiveret (Enabled ) .
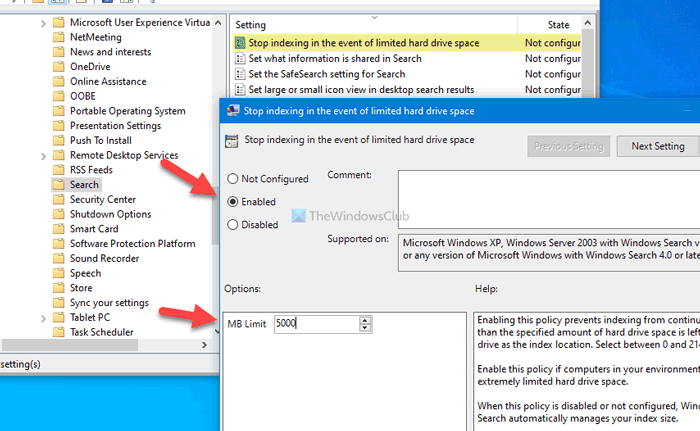
Nu kan du indtaste det harddisklager, du vil have tilbage, ved at vælge en værdi mellem 0 og 2147483647(0 to 2147483647) MB.
Til sidst skal du klikke på knappen OK for at gemme ændringen.
Lad os antage, at du vil ændre den gratis lagerværdi. Til det skal du åbne indstillingen Stop indeksering i tilfælde af begrænset harddiskplads(Stop indexing in the event of limited hard drive space) og ændre værdien efter dit ønske, som du gjorde tidligere.
Hvis du vil fortryde denne ændring, skal du åbne den samme indstilling og vælge enten Ikke konfigureret( Not Configured) eller Deaktiver (Disable ) , før du klikker på knappen OK .
Læs(Read) : Sådan forhindrer du brugere i at indeksere specifikke stier i søgeindeks(prevent users from indexing Specific Paths in Search Index) .
Sådan stopper du Windows Search-indeksering(Windows Search Indexing) , når der er lidt diskplads
Følg disse trin for at stoppe Windows Search-indeksering(Windows Search Indexing) , når der er lav lagerplads ved hjælp af registreringsdatabasen(Registry) :
- Press Win+R > skriv regedit > Press Enter - knappen.
- Klik på indstillingen Ja.
- Gå til Windows i HKEY_LOCAL_MACHINE .
- Højreklik på Windows > Ny > Nøgle.
- Indtast Windows Search som navn.
- Højreklik(Right-click) på Windows Search > New > DWORD (32-bit) værdi(Value) .
- Navngiv den som PreventIndexingLowDiskSpaceMB .
- Dobbeltklik på den for at indstille værdidataene fra 0 til 2147483647 .(Value)
- Klik på knappen OK.
- Genstart din computer.
Det anbefales stærkt at oprette et systemgendannelsespunkt eller sikkerhedskopiere alle registreringsdatabasefiler,(backup all Registry files) før du går til trinene.
For at komme i gang skal du trykke på Win+R , skrive regedit, trykke på Enter - knappen og klikke på Ja (Yes ) for at åbne registreringseditoren på din computer.
Derefter skal du navigere til følgende sti:
HKEY_LOCAL_MACHINE\SOFTWARE\Policies\Microsoft\Windows
Højreklik på Windows - tasten, vælg New > Key og navngiv den som Windows-søgning(Windows Search) . Højreklik derefter på Windows Search - tasten, vælg New > DWORD (32-bit) Value , og navngiv den som PreventIndexingLowDiskSpaceMB .
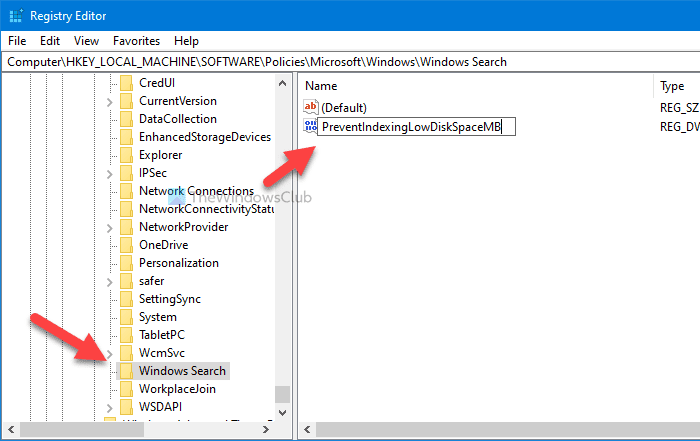
Dobbeltklik nu på denne REG_DWORD - værdi(Value) for at indstille værdidataene . Du kan indtaste en værdi fra 0 til 2147483647(0 to 2147483647) MB i henhold til dine krav.
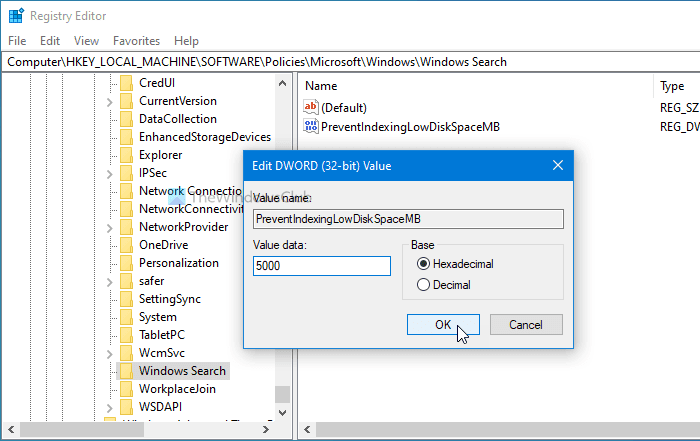
Til sidst skal du klikke på knappen OK for at gemme ændringen. Til din orientering er det muligt at ændre disse Værdidata(Value) , når du vil.
Til sidst skal du genstarte din computer for at få ændringen.
Hvis du vil deaktivere denne indstilling og tillade, at Windows Search Indexing køres hele tiden, uanset den gratis lagerplads, kan du besøge den samme sti og slette PreventIndexingLowDiskSpaceMB REG_DWORD-værdien.
Håber denne tutorial hjalp dig.
Læs(Read) : Sådan forhindrer du klientcomputere i at forespørge Host Computer Index eksternt(stop Client Computers from querying Host Computer Index remotely) .
Related posts
Windows Search-indeksering bliver ved med at genstarte fra bunden efter genstart
Få Diskoprydningsværktøj til at slette ALLE midlertidige filer i Windows 11/10
Sådan sletter du Volume Shadow Copies i Windows 11/10
Fjern tidligere Windows-installationer efter en Windows 10-opgradering
Fjern uønskede Windows-programmer, apps, mapper, funktioner
15 måder at frigøre diskplads i Windows 10
Sådan aktiverer og indstiller du diskkvote for brugere i Windows 11/10
Ved, hvad der optager mest diskplads på din pc ved hjælp af WizTree
DupScout: Øg ledig diskplads ved at bruge denne duplikatfilsletterer
Sådan nulstiller du Windows Search-indstillinger til standard i Windows 11/10
Sådan deaktiveres søgeindeksering i Windows 11
Sådan rydder du Windows søgehistorik og fjerner seneste aktiviteter
Fuld Temp-mappe udløser lav diskplads-fejl i Windows 10
Forhindre brugere i at ændre søgeindeksplaceringer i Windows 10
CompactGUI vil komprimere installerede programmer og spare diskplads
Sådan bruger du kommandolinjeversionen af Advanced Disk Cleanup Utility
Sådan deaktiveres Storage Sense i Windows 11/10
CCleaner 5 anmeldelse: Fjern pc-skrammelfiler og frigør diskplads
Tilføj søgning på Google Billeder ved hjælp af kontekstmenuen i Windows 11/10
Hvad er søgeindeksering, og hvordan påvirker det søgning i Windows 11
