Sådan sletter du afkrydsede elementer i Google Keep Notes
Google Keep er et fantastisk værktøj til at tage noter. Det er ikke på samme niveau som Microsoft OneNote , men det fungerer meget godt til alle dine grundlæggende notebehov, og endda også lidt avancerede ting. Hvis du ikke vidste det, er Googe Keep blevet omdøbt til Keep Notes .

Nu er en af de ting, vi kan lide at gøre, når vi opretter noter med disse typer værktøjer, at oprette en tjekliste. Når vi er færdige med en bestemt vare, kan vi blot markere den for at fremhæve, at den ikke længere er vigtig. Det svarer til, når du krydser et emne af fra en liste ved at bruge en kuglepen. Google Keep Notes har endda en animation, der også får det til at se sådan ud, og det er rart.
Slet(Delete) markerede elementer fra Google Keep Notes
Vi forstår, at din tjekliste til tider kan blive for lang til komfort, derfor vil vi forklare, hvordan du sletter disse elementer på den nemme måde. Men før vi gør det, lad os forklare nogle flere ting.
Sådan fjerner du markeringen af alle elementer

OK, så når det kommer til at fjerne markeringen af alle elementer på samme tid, skal du først åbne Google Keeps og derefter klikke på menuknappen, som er den med de tre prikker. Fra rullemenuen skal du vælge Fjern markeringen(Uncheck) af alle elementer, og det er det.
Sådan sletter du afkrydsede elementer på skrivebordet(Desktop)
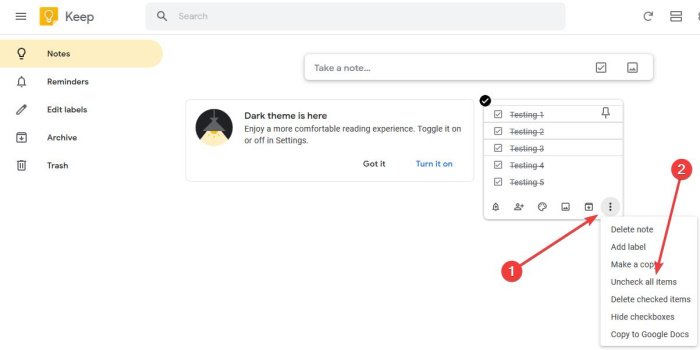
Nu skal vi påpege, at der er en Google Keep -app til Android og iOS, men vi vil fokusere på den version, der er tilgængelig via webbrowseren.
For at slette alle afkrydsede elementer, klik på den samme menuknap som beskrevet ovenfor, og vælg derefter Slet(Delete) afkrydsede elementer.
Hvis du vil, er der mulighed for også at skjule de afkrydsede elementer. Det alene burde være nok til at fjerne alle elementer fra listen, men det fjerner ikke selve noten.
Igen, klik venligst på menuknappen, og tryk derefter på Slet(Delete) note for at fjerne hele noten helt.
Hvis du har flere problemer med Google Keep , er du velkommen til at give os et råb i kommentarfeltet, og vi vil uden tvivl give dig en hjælpende hånd.
Related posts
Sådan tilføjer du Google Keep Notes til Google Docs
Sådan eksporterer eller downloader du noter fra Google Keep i HTML
Google Tasks vs. Google Keep: Hvilken er bedre?
Google Keep vs. Evernote: Hvilken er den bedste?
Sådan bruger du Google Keep Notes effektivt
De bedste Google Bookmarks-alternativer, du vil se på
Sådan gemmer du filer fra LibreOffice direkte til Google Drev
ERR_NAME_NOT_RESOLVED, fejlkode 105 i Google Chrome
Ret download af proxyscript-fejl i Google Chrome
Sådan udskrives valgte celler i Excel eller Google Sheets på én side
Ret ERR_SPDY_PROTOCOL_ERROR fejl i Google Chrome
Sådan ændres standardudskriftsindstillingerne i Google Chrome
Sådan får du Google Slides til at sløjfe uden at udgive
Download officielle Google Chrome-temaer til din browser
10 Google Keep-tip og -tricks for at blive en mere produktiv elev
Sådan roterer du tekst i Google Sheets-webappen
Sådan tilpasses og integreres Google Kalender på enhver webside
Sådan importeres eller eksporteres Google Chrome-bogmærker til en HTML-fil
Sådan fravælger du Google FLoC (Privacy Sandbox) i Chrome
Sådan ødelægger du profil på browserlukning i Google Chrome
