Sådan sletter du automatisk valgt e-mail fra Gmail ved hjælp af filtre
Hvis du vil automatisk slette den valgte e-mail fra Gmail(auto-delete the selected email from Gmail) , kan du følge denne trinvise vejledning. Vi viser dig, hvordan du sletter e-mails fra en bestemt afsender, eller du kan anvende forskellige betingelser, før du sletter e-mails. Du kan anvende betingelserne for den eksisterende e-mail eller nye e-mail.
Gmail er en af de bedste og gratis e-mail-adresser og tjenesteudbydere(best and free email addresses and service providers) , og den tilbyder utallige funktioner til at berige brugeroplevelsen. Til tider kan du få adskillige e-mails fra forskellige eller specifikke afsendere. I de fleste tilfælde vil du måske slette dem for at skabe en overskuelig indbakke. Den gode nyhed er, at du kan konfigurere et filter til automatisk at slette e-mails fra Gmail . Selvom Outlook har en dedikeret mulighed for automatisk at slette e-mail fra Outlook , tilbyder Gmail ikke en sådan mulighed. Derfor skal du bruge et filter.
Sådan sletter du automatisk valgt e-mail fra Gmail
Du kan slette e-mails fra en bestemt afsender, gammel e-mail eller anvende andre betingelser. For automatisk at slette valgt e-mail fra Gmail ved hjælp af filtre, følg disse trin-
- Åbn Gmail- webstedet, og log ind på din konto.
- Klik på indstillingsgearikonet.
- Vælg knappen Se alle indstillinger.
- Skift til fanen Filtre og blokerede adresser .(Filters and Blocked Addresses)
- Klik på Opret et nyt filter(Create a new filter) .
- Indtast(Enter) afsenderens e-mailadresse i sektionen Fra(From) .
- Klik på knappen Opret filter(Create filter) .
- Sæt flueben i feltet Slet det(Delete it) og anvend også filteret på [n] matchende samtalebokse(Also apply filter to [n] matching conversation) .
- Klik på knappen Opret filter(Create filter) .
Lad os se nærmere på disse trin.
Først skal du åbne den officielle hjemmeside for Gmail og logge ind på din konto ved at indtaste gyldige legitimationsoplysninger.
Derefter skal du klikke på indstillingsgearikonet, der er synligt i øverste højre hjørne af din skærm. Derefter kan du finde en knap kaldet Se alle indstillinger(See all settings) .
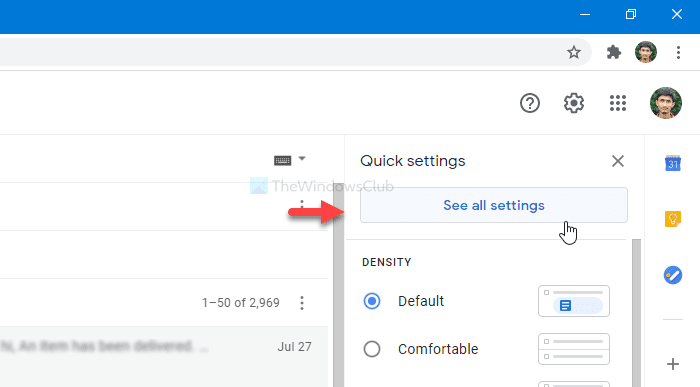
Når du har klikket på den knap, kan du se indstillingssiden for Gmail . Du skal skifte til fanen Filtre og blokerede adresser(Filters and Blocked Addresses ) . Her skal du klikke på Opret et nyt filter(Create a new filter ) .
Nu skal du indtaste afsenderens e-mailadresse i Fra(From ) - sektionen. På denne side kan du også indtaste flere andre betingelser. Du kan f.eks. skrive en specifik emnelinje, indeholdte ord, udelukkede ord, om e-mailen har en vedhæftet fil eller ej, osv. Til sidst skal du klikke på knappen Opret filter(Create filter ) .
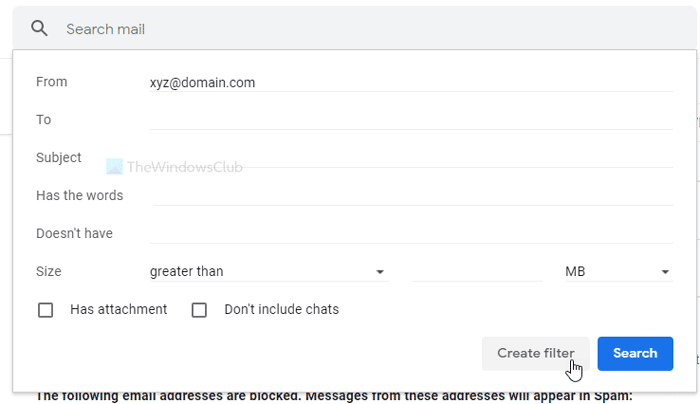
Nu skal du sætte et flueben i felterne Slet det(Delete it) og anvend også til matchende samtaler .(Also apply filter to matching conversations )
Hvis du kun vælger muligheden Slet det(Delete it ) , vil den slette fremtidige e-mails. Men hvis du vælger Anvend også filter på matchende samtaler(Also apply filter to matching conversations) , vil det også fjerne eksisterende e-mails.
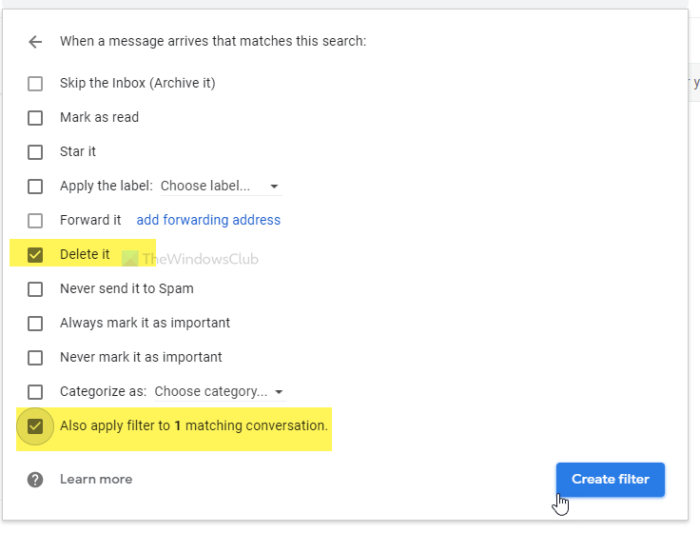
Klik til sidst på knappen Opret filter(Create filter ) . Når du har gjort det, vil filteret søge efter mails i henhold til dine betingelser og slette dem automatisk.
Det er alt! Håber det hjælper.
Related posts
Sådan tilføjes en tabel i Gmail- og Outlook-e-mail-beskeder
Sådan aktiverer og bruger Nudge-funktionen på Gmail
Sådan gemmer du Gmail-e-mails som en EML-fil på skrivebordet
Sådan fjerner du Top Picks fra Gmail Desktop
Sådan vedhæfter og sender e-mails som vedhæftede filer i Gmail
Sådan repareres Gmail indlæses ikke i Chrome eller Firefox
Sådan deaktiverer eller sletter du Gmail-konto permanent
Gmail sender eller modtager ikke e-mails
Sådan konverteres Gmail til et samarbejdsværktøj
Sådan sletter du Google Plus-konto uden at slette Gmail
Sådan logger du ud af én Google-konto, når du bruger flere konti
Sådan tilføjer du totrinsbekræftelse til din Google-konto
Sådan logger du på Gmail uden at logge på Chrome
Sådan tilføjer du et hyperlink til et billede i Gmail-beskeder
Sådan bruger du Search Chips i Gmail til bedre at finde dine e-mails
Hvad er Gmail-arkiv, og hvordan bruger man det?
Sådan opretter du en ny mappe eller etiket i Gmail
Sådan massefremsender du flere e-mails på én gang på Gmail
Sådan aktiverer og bruger du fortrolig tilstand i Gmail
For mange beskeder til at downloade fejlmeddelelse i Gmail
