Sådan sletter du din browserhistorik og data fra Internet Explorer-appen
Der er gode grunde til, at du måske ønsker at slette browserhistorikken eller andre browserdata, gemt af Internet Explorer -appen. For eksempel, når du skriver noget i adresselinjen, er nogle af de forslag, du får, baseret på din søgehistorik, og du vil måske ikke have, at andre skal se, hvad du har besøgt tidligere. Desuden kan sletning af gemte cookies ændre din oplevelse med nogle websteder, da de kun viser dig information baseret på de cookies, som du har gemt i din browser. I denne artikel vil vi dele, hvilke browserdata der kan slettes fra Internet Explorer 11 -appen, og hvordan man sletter dem.
Sådan får du adgang til dine browserhistorikdata(Browsing History Data) i Internet Explorer-appen(Internet Explorer App)
For at komme til de browserdata, der er gemt af Internet Explorer -appen, skal du gå til sektionen Historie(History) i din browser.
For at gøre dette skal du først åbne browseren. Hvis du ikke ved, hvordan du gør dette, skal du tjekke afsnittet "Sådan starter du begge versioner af Internet Explorer i Windows 8.1"("How to Start Both Versions of Internet Explorer in Windows 8.1") fra denne artikel(this article) .
Klik eller tryk på knappen Sideværktøjer(Page tools) (lille skruenøgleikon) i højre side af adresselinjen.

Vælg nu Indstillinger(Options) i menuen, der vises.
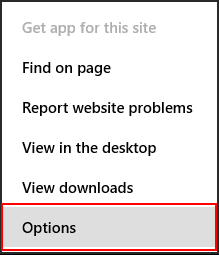
Nu er fanen Internet Explorer-indstillinger(Internet Explorer Options) åbnet. Rul ned til sektionen Historie(History) , og klik eller tryk på knappen Vælg(Select) .

Nu kan du vælge, hvilke browserdata du vil slette. Klik på Slet(Delete) , når du har markeret alle de datatyper, du vil fjerne.

Hvilke browserdata kan slettes?
Dine lagrede browserdata er opdelt i følgende kategorier:
Cachelagrede billeder(Cached images) - din browser gemmer billeder og andet medieindhold fra de websteder, du besøger, så de indlæses hurtigere, næste gang du besøger dem. Marker dette felt for at slette denne type indhold.

Cookies - hvis du vil lære mere om cookies og deres rolle i at surfe på nettet, så læs denne vejledning: Hvad er cookies og hvad gør de? (What are Cookies & What Do They Do?). Hvis du vil slette dem, skal du markere dette felt.
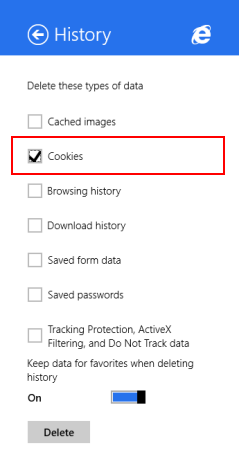
Browserhistorik(Browsing history) - din browserhistorik er en liste med alle de websteder, du har besøgt. Marker dette felt for at slette det.

Downloadhistorik(Download history) - din browser gemmer en liste over alle de filer, du har downloadet fra internettet(Internet) . Marker dette felt for at slette denne liste. Husk, at kun listen slettes, filerne forbliver stadig på din enhed.

Gemte formulardata(Saved form data) - Internet Explorer gemmer de data, der blev brugt til at udfylde formularer på forskellige websteder, hvis du tillod det at gemme dem. Marker dette felt for at slette dine gemte formulardata.
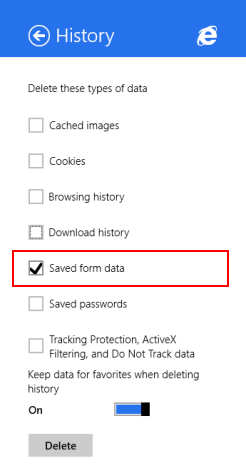
Gemte adgangskoder(Saved passwords) - marker dette for at slette de adgangskoder, der er gemt til de websteder, du har besøgt.
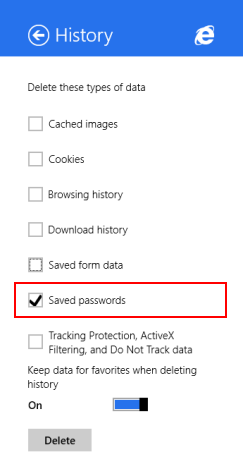
For mere information om lagring og administration af adgangskoder, læs denne vejledning: Sådan administrerer du adgangskoder gemt af Internet Explorer-appen(How To Manage The Passwords Saved By The Internet Explorer App) .
Sporingsbeskyttelse, ActiveX-filtrering og Spor ikke data(Tracking Protection, ActiveX Filtering, and Do Not Track data) - marker dette felt for at slette websteder, du har udelukket fra ActiveX-filtrering(ActiveX Filtering) , og data, som browseren bruger til at registrere sporingsaktivitet.
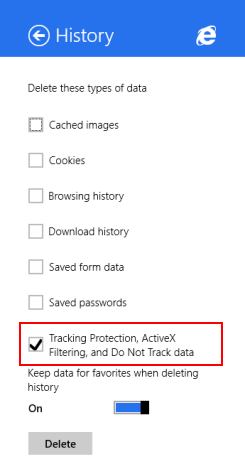
Sådan sletter du dine browserdata(Browsing Data) fra Internet Explorer-appen(Internet Explorer App)
For at slette dine browserdata skal du markere de typer data, du vil slette. Vælg derefter, om du vil aktivere eller deaktivere kontakten "Behold data fra favoritter ved sletning af historik"("Keep data from favorites when deleting history") . Hvis du aktiverer dette, slettes alle dine browserdata, mens du deaktiverer det vil stadig beholde historiske data for de websteder, der er på din liste over favoritter.

Klik eller tryk på knappen Slet(Delete) .

Der vises en bekræftelsesmeddelelse, der informerer dig om, at din browserhistorik er blevet slettet.
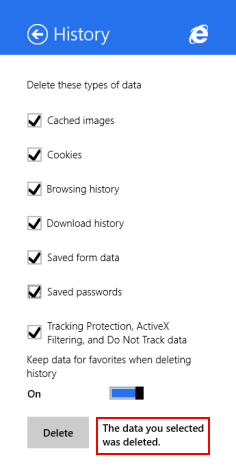
Konklusion
Sletning af dine browserdata kan være nyttigt i alle mulige scenarier, men især når du vil give din computer eller enhed til en anden person, og du ikke ønsker, at han eller hun nemt skal få adgang til de websteder, du har besøgt, skal du logge ind med din gemte adgangskoder og så videre.
Vi håber, at du har fundet denne vejledning nyttig. Hvis du har spørgsmål, så tøv ikke med at spørge ved at bruge formularen nedenfor.
Related posts
Sådan får du adgang til og administrere dine favoritter i Internet Explorer-appen
Sådan slår du forbedrede forslag til eller fra i Internet Explorer-appen
Sådan administreres adgangskoder gemt af Internet Explorer-appen
Sådan surfer du på nettet med Internet Explorer 11-appen i Windows 8.1
8 måder at forbedre dit privatliv, når du bruger Internet Explorer-appen
Sådan lærer du de lande, hvor Windows Store-apps er tilgængelige
9 grunde til, at OneDrive-webstedet er fantastisk
Sådan henter du filer med OneDrive fra en Windows-pc
Glem annoncer og distraktioner med læsevisning i Internet Explorer 11
Sådan chatter eller grupperer du tekstchat med Skype til Windows Desktop-appen
Sådan downloades og installeres iCloud til Windows
Sådan får du, konfigurerer og fjerner Microsoft Edge-udvidelser -
5 Internet Explorer-funktioner, som andre browsere bør anvende
3 måder at planlægge et Zoom-møde på
Enkle spørgsmål: Hvad er fjernskrivebordsforbindelser?
Sådan optager du et Zoom-møde
Sådan bruger du TeamViewer: Remote Control-appen til Windows 10 og Windows 10 Mobile
5 sjove og nørdede ting, du kan lave med Telnet-klienten
Sådan downloader og installerer du Internet Explorer 11 til Windows
Chrome 64-bit eller Chrome 32-bit: Download den version, du ønsker, til Windows 10 eller ældre
