Sådan sletter du din Google-søgehistorik – en moderne guide
Google kan finde næsten alle(find almost any) tilgængelige oplysninger online. I processen beholder den din søgehistorik for alle apps, der ejes af Google . Hver gang(Whenever) du udfører en søgeforespørgsel på Google eller YouTube (eller enhver anden Google -ejet tjeneste), gemmes forespørgslen ikke kun i din browserhistorik, men også i Googles(Google) søgehistorik.
Mens du kan bruge andre søgemaskiner til bedre privatliv(search engines for better privacy) , er Google og dets tjenester en fast bestanddel for de fleste. Heldigvis kan du slette din Google -søgehistorik fra din Google - konto på få minutter.

Sådan rydder du Googles søgehistorik(Google Search History) fuldstændigt
Den oplagte måde at rydde din historie på er at rydde browserdata(clear browsing data) fra en webbrowser som Google Chrome , Firefox eller Safari . Bemærk dog, at rydning af din Chrome-browserhistorik ikke sletter din søgehistorik. Det hjælper kun med at rydde din browserhistorik.
Du kan rydde al din Google -søgehistorik, som Google har akkumuleret fra din brug af Google -apps på din pc, Mac , Android , iPhone eller andre enheder via siden Min aktivitet(My Activity page) .
Du kan også downloade dine søgehistorikdata, før du sletter din Google -søgehistorik, hvis du ikke vil miste den helt og gemme den offline. Hvis du ikke vil downloade din Google -søgehistorik, skal du springe over næste afsnit.
Sådan downloader du Google søgehistorik(How to Download Google Search History)
Du kan downloade din Google -søgehistorik fra Google Takeout . Google Takeout giver dig mulighed for at gemme dine aktivitetsdata lokalt på din enhed, før du rydder historikken fra din Google - konto.
- Gå til downloadsiden på Google Takeout(Download page on Google Takeout) .
- Der er tre trin til at eksportere dine data. Først(First) skal du vælge de data, du vil inkludere, ved at markere de relevante felter. Du vil være i stand til at vælge data for alle Google - apps, inklusive Google Maps , Google Fotos(Google Photos) og Google Chrome .

- Vælg derefter knappen Næste trin(Next step ) .

- Til det andet trin i processen skal du vælge en leveringsmetode. Du kan vælge at modtage et downloadlink via e-mail eller direkte tilføje Googles aktivitetsdata(Google activity) til dit skylager.
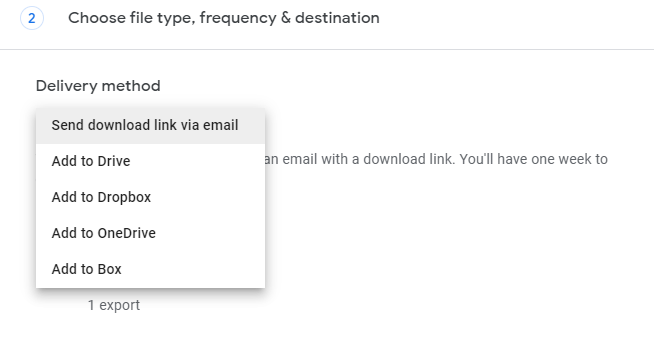
Du kan også vælge at eksportere din Google -aktivitet på en tilbagevendende basis hver anden måned fra sektionen Frekvens(Frequency) .

Vælg derefter en filtype og -størrelse. Du kan vælge at eksportere data som .zip eller .tgz. Vælg en filstørrelse baseret på, hvor stor du ønsker filen skal være. Hvis dine samlede data tager mere lagerplads, vil filerne blive opdelt i mindre filer baseret på den størrelse, du har valgt. For eksempel, hvis du vælger 2 GB, og den samlede størrelse af dataene kommer til 5 GB, vil Google oprette to filer på hver 2 GB og en på 1 GB.
Når du er færdig, skal du vælge knappen Opret eksport(Create export) .

- På dette tidspunkt bør eksportprocessen starte. Processen kan tage et stykke tid - timer eller kan være dage - baseret på hvor meget data der skal sikkerhedskopieres.

Sådan sletter du Google-søgehistorik fra Google-konto(How to Delete Google Search History From Google Account)
Sletning af din browserhistorik sletter ikke aktivitet fra din Google-konto(delete activity from your Google account) . Det sletter kun historikken for websider, du har besøgt, og rydder blandt andet cache og cookies.
For at rydde data på din Google - konto, der er indsamlet af Google - tjenester som Gmail , Google Maps og anden søgeaktivitet, skal du bruge siden Min aktivitet(My Activity) .
- Gå til siden Min aktivitet(My Activity) , og log ind på din Google- konto, hvis du ikke allerede har gjort det.
- Vælg indstillingen Filtrer efter dato og produkt(Filter by date & product) . Vælg de produkter, du vil slette historikken for.
Hvis du f.eks. kun vil slette din placeringshistorik(location history) , skal du kun vælge Google Maps . Du kan også vælge en tidsramme, hvis du vil slette historik inden for et bestemt tidsinterval.

- Klik(Click) på den lodrette ellipse i højre hjørne af søgelinjen. Vælg Slet resultater(Delete Results ) fra rullemenuen.

- Dette åbner et pop op-vindue, hvor du skal give en bekræftelse for sletning af din Google - historik. Vælg derefter knappen Slet(Delete) . Google vil derefter slette al(all ) aktivitet for de valgte produkter og tidsinterval.

- Det er alt, du skal gøre for at slette din Google - historik. Når Google har slettet historikken, vil du se en bekræftelse på fuldstændig sletning . (Deletion complete)Tryk på OK,(Got it ) og luk browserfanen.

Mine aktiviteter(Activities) -websidegrænsefladen på Android -enheder og iOS-enheder som iPhones og iPads er nøjagtig den samme som på pc'en, så du kan bruge ovenstående illustrationer, selvom du bruger en mobilenhed.
Sådan sletter du automatisk aktivitet på Google(How to Automatically Delete Activity on Google)
Du kan også ændre indstillinger på siden Aktivitetskontrol(Activity) for automatisk at slette din søgeaktivitet med 3, 18 eller 36 måneders intervaller.
- Rul ned på siden Aktivitetskontrol,(Activity controls page) og vælg indstillingen Vælg en automatisk sletning(Choose an auto-delete option) .

- Vælg en frekvens for automatisk sletning af aktivitet blandt de tre muligheder (3, 18 eller 36 måneder), og vælg Næste(Next) .

- På den næste skærm skal du vælge knappen Bekræft(Confirm) for at bekræfte automatisk sletning. Gør du dette, slettes også enhver aktivitet, der er ældre end 18 måneder.

Hvis du ikke ønsker at slette dine Google-kontodata(delete your Google account data) , men bare vil have, at Google midlertidigt pauser lagringsaktivitet, kan du også gøre det.
Sådan sætter du søgeaktivitet på pause på Google(How to Pause Search Activity Saving on Google)
Du kan ændre indstillinger på din Google -konto for at sætte lagring af søgeaktivitet på pause i en bestemt tidsramme, så du ikke behøver at slette den ret ofte. Der er dog ingen mulighed for at deaktivere lagring af aktivitet permanent.
Bemærk, at opsætning af automatisk sletning på Google ikke forhindrer din browser i at gemme din browserhistorik. Det forhindrer blot Googles(Google) søgemaskine og apps i at gemme din aktivitet. Hvis du vil forhindre din browser i at gemme din browserhistorik eller andre data, kan du bruge inkognitotilstand.
- Gå til Googles aktivitetskontrolside(Activity controls page) .
- Vælg knappen Sluk(Turn off) i afsnittet Web- og appaktivitet(Web & App Activity ) .

- Du vil se en pop-up, der beder om bekræftelse. Vælg PAUSE , og det skulle stoppe lagringen af din aktivitet fra Googles ende.
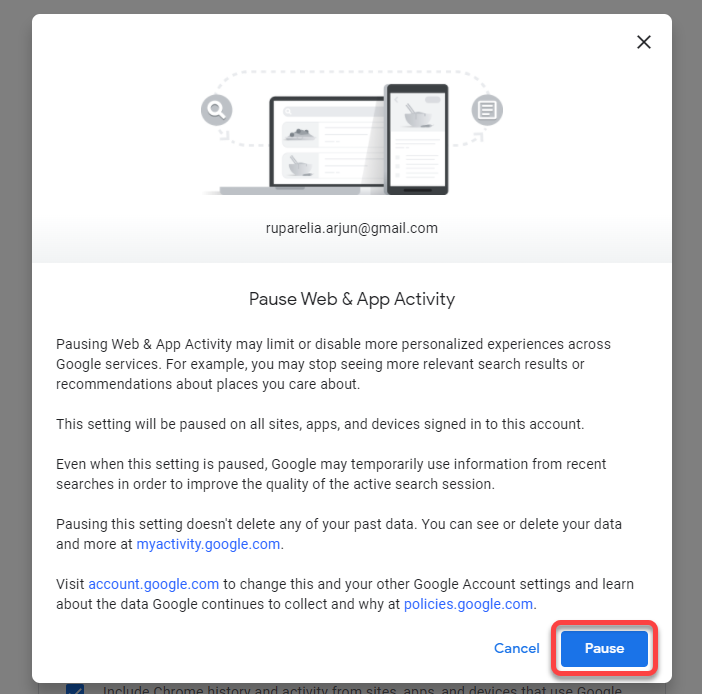
Du kan også slå placeringshistorik og YouTube- historik fra på samme måde ved at rulle ned på siden Aktivitetskontrol(Activity) .

Sletning af Googles søgehistorik på en nem måde(Google Search History Made Easy)
Det er ikke så svært at slette Googles(Google) søgehistorik. Selvom der ikke er nogen måde at forhindre Google i at gemme søgehistorik permanent, kan du altid indstille aktivitet til automatisk at blive slettet hver 3. måned.
Related posts
Sådan beskytter du din Google-søgehistorik med adgangskode
Sådan bruger du kraftfulde billedsøgningsværktøjer, der er tilgængelige på Google Fotos
Sådan stopper du personlige annoncer og søgeresultater i Google og Facebook
20 seje Google-tricks til at søge mere effektivt
Avanceret Google-søgning ved hjælp af søgeoperatører
Den ultimative guide til at gøre Firefox sikrere
Sådan indsætter du sidetal i Word og Google Docs
Sådan opsætter du dit websted på Google Analytics
Sådan sikkerhedskopieres filer automatisk til Google Drive eller OneDrive for at forhindre tab af data
Sådan slår du OK Google til og fra på din Android-enhed
Sådan indlejrer du video i Google Slides
Sådan rettes Google Discover, der ikke virker på Android
Sådan synkroniserer du Google Kalender med Outlook
Sådan ændres baggrundsfarve på Google Docs
HDG-vejledning til at tage skærmbilleder af opstartsmiljøer
Sådan sletter du YouTube-historik og søgeaktivitet
Boganmeldelse - How-To Geek Guide til Windows 8
Sådan laver du en udfyldelig Google Docs-formular med tabeller
Sådan sletter du søgehistorik i Google Min aktivitet
Sådan planlægger du en brugerdefineret pc-bygning – Den ultimative guide til dummies
