Sådan sletter du Discord
Siden lanceringen i 2015 er Discord regelmæssigt blevet brugt af spillere til kommunikationsformål på grund af dens enkle og brugervenlige grænseflade. Den mest elskelige funktion er, at den gør det muligt for sine brugere at chatte over stemme, video eller tekster hvor som helst i verden. Du kan bruge Discord desktop-app på Windows og Mac samt dens mobilapp på iOS- og Android - telefoner. Derudover kan du logge på Discord fra din webbrowser. Discord- applikationer kan forbindes til forskellige almindelige tjenester, inklusive Twitch og Spotify , så dine venner kan se, hvad du har gang i. Men hvis du stadig beslutter dig for at afinstallereDiscord så kan vi hjælpe dig med denne tutorial om, hvordan du sletter Discord - konto og Discord -app fra din Windows -pc.

Sådan sletter du Discord(How to Delete Discord)
Før du afinstallerer Discord , foreslås det, at du sletter din Discord- konto.
Sådan sletter du Discord-konto(How to Delete Discord Account)
For at slette din Discord- konto skal du enten overføre ejerskabet af servere, du ejer, eller slette serverne helt.

Herefter vil du være i stand til at gå videre til kontosletning.
1. Start Discord desktop-appen(Discord desktop app) .
2. Klik på ikonet Indstillinger .(Settings)

3. Under Min konto(My Account) skal du rulle ned til sektionen KONTOFJERNELSE(ACCOUNT REMOVAL)
4. Her kan du enten deaktivere (Disable) konto(Account) eller slette (Delete) konto(Account) . Klik(Click) på sidstnævnte for at slette den, som vist.

5. Indtast din kontoadgangskode(Account Password) og sekscifrede 2FA-kode(six-digit 2FA code) for at bekræfte. Klik derefter på knappen Slet konto(Delete Account) , som vist fremhævet.
Bemærk:(Note:) Hvis du ikke bruger 2 Factor Authentication (2FA) , bliver du ikke bedt om at indtaste den.

Afinstaller Discord (Uninstall Discord )Common Issues
Nogle af de almindelige problemer, man støder på under afinstallation af Discord , er anført nedenfor:
- Discord starter automatisk(Discord starts automatically) på trods af, at appen og alle dens dokumenter, mapper og registreringsnøgler er blevet slettet.
- Det kan ikke ses(cannot be spotted) på Windows Uninstaller.
- Det kan ikke flyttes(can’t be moved) til papirkurven.
Læs også: (Also Read:) Sådan går du live på Discord(How to Go Live on Discord)
For at undgå disse problemer skal du følge nedenstående metoder for at afinstallere Discord permanent.
Metode 1: Gennem kontrolpanelet(Method 1: Through Control Panel)
Du kan slette Discord fra kontrolpanelet(Control Panel) på følgende måde:
1. Klik på Windows-søgelinjen(Windows search bar) og skriv kontrolpanel(control panel) . Klik på Åbn(Open) for at starte den.

2. Indstil View by > Category , og klik derefter på Afinstaller et program(Uninstall a program) .

3. Find Discord og vælg det. Klik på knappen Afinstaller(Uninstall) fra topmenuen, som fremhævet.

Metode 2: Gennem Windows-indstillinger
(Method 2: Through Windows Settings
)
Alternativt kan du også afinstallere Discord fra Windows-indstillinger(Windows Settings) som følger:
1. Tryk på Windows + I keys samtidigt for at åbne Windows -indstillinger(Settings) .
2. Klik her på Apps- indstillingen, som vist.

3. Søg efter Discord i Søg på denne(Search this list ) listelinje.
4. Vælg Discord , og klik på Afinstaller(Uninstall) , som vist.

5. Klik også på Afinstaller(Uninstall) i bekræftelsesprompten.
Læs også: (Also Read:) Sådan afinstallerer du Discord fuldstændigt på Windows 10(How to Completely Uninstall Discord on Windows 10)
Metode 3: Brug af tredjepartsværktøjer (Method 3: Using Third-Party Tools )
Hvis du ikke kunne slette Discord permanent, så prøv at bruge en afinstallationssoftware til at gøre dette. Disse omfatter programmer, der tager sig af alt - fra at slette alle Discord -filer permanent fra dit system til Discord -referencer fra filsystemet og registreringsdatabasen. Nogle af de bedste afinstallationssoftware i 2021 er:
- Wise Program Uninstaller
- Revo Uninstaller
- Advanced System Optimizer's Uninstall Manager
- IObit Uninstaller
Sådan sletter du Discord ved hjælp af Revo Uninstaller :
1. Installer Revo Uninstaller(Install Revo Uninstaller) fra den officielle hjemmeside(official website) ved at klikke på GRATIS DOWNLOAD,(FREE DOWNLOAD, ) som vist nedenfor.

2. Start Revo Uninstaller -programmet.
3. Klik nu på Discord og klik derefter på Afinstaller( Uninstall) fra topmenuen, som fremhævet.

4. Marker afkrydsningsfeltet markeret Lav et systemgendannelsespunkt før afinstallation(Make a System Restore Point before uninstall) , og klik på Fortsæt(Continue) i pop op-prompten.

5. Indstil scanningstilstande(Scanning modes) til Moderat(Moderate ) , og klik på Scan for at få vist alle de tilbageværende registreringsfiler.

6. Klik derefter på Select all > Slet(Delete) . Klik på Ja(Yes ) i bekræftelsesprompten.
Bemærk: (Note:) Sørg(Make) for, at alle filerne er blevet slettet ved at gentage trin 5(Step 5) . En prompt, der angiver, at Revo uninstaller ikke har fundet nogen tilbageværende genstande(Revo uninstaller hasn’t found any leftover items ) , skal vises, som vist nedenfor.
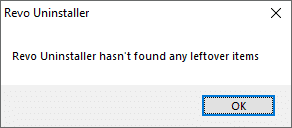
7. Genstart din pc(Restart your PC) , når du er færdig.
Læs også: (Also Read:) Discord-kommandoerliste(Discord Commands List)
Metode 4: Brug af programinstallations- og afinstallationsfejlfinding(Method 4: Using Program Install and Uninstall Troubleshooter)
Microsoft er klar over, at disse installations- og afinstallationsproblemer er ret almindelige. Derfor har de lavet et værktøj specifikt til dette.
1. Download og start (Download & launch)Microsoft Program Installer og Afinstaller Fejlfinding(Microsoft Program Install and Uninstall Troubleshooter) .
2. Klik her på Næste(Next) og lad den opdage problemer.

3. Du bliver spurgt: Har du problemer med at installere eller afinstallere et program? (Are you having a problem installing or uninstalling a program?)Klik på Afinstaller(Uninstalling) , og følg instruktionerne på skærmen for at afinstallere Discord .

Sådan sletter du Discord Cache-filer(How to Delete Discord Cache Files)
Efter afinstallation af Discord kan der være nogle midlertidige filer på dit system. Følg nedenstående trin for at fjerne disse filer.
1. Klik på Windows-søgefeltet,(Windows Search box) og skriv %appdata% for at åbne AppData Roaming-mappen(AppData Roaming folder) .

2. Højreklik på Discord- mappen og vælg Slet(Delete) mulighed.

3. Igen, søg %LocalAppData% i søgelinjen for at åbne AppData Local-mappen(AppData Local folder) .
4. Find og slet Discord- mappen som vist i trin 2(Step 2) .
5. På dit skrivebord(Desktop) skal du højreklikke på papirkurven(Recycle bin) og vælge Tøm papirkurv(Empty Recycle Bin) for at slette disse filer permanent.

Professionelt tip:(Pro Tip:) Du kan trykke på Shift + Delete keys samtidig for at slette filer eller mapper fra din pc uden at flytte dem til papirkurven(Recycle Bin) .
Anbefalede:(Recommended:)
- Sådan kontrolleres RAM-type i Windows 10(How to Check RAM Type in Windows 10)
- Sådan identificeres en skrifttype fra et billede(How to Identify a Font from an Image)
- Sådan opdaterer du Discord(How to Update Discord)
- Hvad er NVIDIA Virtual Audio Device Wave Extensible?(What is NVIDIA Virtual Audio Device Wave Extensible?)
Vi håber, at denne vejledning var nyttig, og at du var i stand til at vide, hvordan du sletter Discord-app, Discord-konto og cache-filer(how to delete Discord app, Discord account & cache files) . Fortæl os, hvilken metode der virkede bedst for dig. Hvis du stadig har spørgsmål, er du velkommen til at kontakte os via kommentarfeltet.
Related posts
Fix Discord Go Live, der ikke vises
Sådan går du live på Discord (2022)
Ret Discord-meddelelser, der ikke virker
Sådan sletter du Netflix-profil
Ret Discord Opsamling af spillydfejl
10 bedste Android-emulatorer til Windows og Mac
En omfattende guide til discord-tekstformatering
Sådan sletter du midlertidige filer i Windows 10
Sådan slettes ødelagte poster i Windows-registreringsdatabasen
Ret League of Legends Black Screen i Windows 10
Løs, at du bliver Rate Limited Discord-fejl
Discord Overlay virker ikke? 10 måder at løse det på!
Sådan slettes Win Setup-filer i Windows 10 [GUIDE]
Sådan sletter du alle beskeder i Discord (Ryd DM-historik)
Sådan sletter du midlertidige filer i Windows 10
Sådan rettes Git Merge-fejl
Ret fejl TVAPP-00100 på Xfinity Stream
Sådan sletter du Venmo-konto
Slet Gmail-konto permanent (med billeder)
Fix Kan ikke slette midlertidige filer i Windows 10
