Sådan sletter du downloadede, mislykkede og afventende Windows-opdateringer
Der kan være tidspunkter, hvor din Windows Update kan give dig problemer på din Windows 10/8/7-computer. Du kan endda se afventende Windows-opdateringer(Windows Updates) , som af en eller anden grund nægter at installere på trods af flere forsøg. I sådanne tilfælde bør du overveje at slette de mislykkede og afventende Windows-opdateringer(Windows Updates) , der er downloadet ufuldstændigt til din computer, og derefter prøve at genstarte installationen igen, så snart du genstarter din computer.
Slet downloadede(Delete Downloaded) , mislykkede, afventende Windows -opdateringer
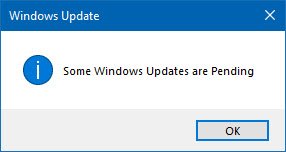
1] Slet(Delete) indholdet af den midlertidige(Temporary) mappe
Du kan slette alle downloadede, mislykkede og afventende Windows 10 -opdateringer ved at bruge 'Kør'-kommandoen.
Åbn dialogboksen 'Kør' ved at trykke på Win+R i kombination, og i dialogboksen, der åbnes, skriv %temp% og tryk på Enter . I den mappe, der åbnes før, vælger du alle filer og mapper i Temp- mappen og sletter dem derefter.
%temp% er en af mange miljøvariabler i Windows , der kan åbne mappen, der er udpeget af Windows som din midlertidige mappe , typisk placeret på C:\Users\[username]\AppData\Local\Temp .
2] Fjern filen pending.xml

Naviger til mappen C:\Windows\WinSxS\ , søg efter en pending.xml -fil, og omdøb den. Du kan endda slette den. Dette vil give Windows Update mulighed for at slette afventende opgaver og bygge et frisk nyt opdateringstjek. Se om dette hjælper.
3] Slet(Delete) indholdet af SoftwareDistribution -mappen
Du skal slette alt indholdet i mappen Softwaredistribution(delete all the contents of the Software Distribution folder) . Softwaredistributionsmappen i Windows - operativsystemet(Software Distribution) er en mappe, der er placeret i Windows - mappen og bruges til midlertidigt at gemme filer, der kan være nødvendige for at installere Windows Update på din computer. Det kræves således af Windows Update og vedligeholdes af WUAgent . Den indeholder også dine Windows Update History-filer, og hvis du sletter dem, er chancerne for, at du mister din Update History. Næste gang du kører Windows Update , vil det også resultere i en længere registreringstid.
For at slette indholdet af mappen Softwaredistribution skal du i Windows 10 fra WinX-menuen(WinX Menu) åbne Kommandoprompt(Command Prompt) ( Admin ). Skriv følgende efter hinanden og tryk på Enter:
net stop wuauserv
net stop bits
Dette vil stoppe Windows Update Service og Background Intelligent Transfer Service .
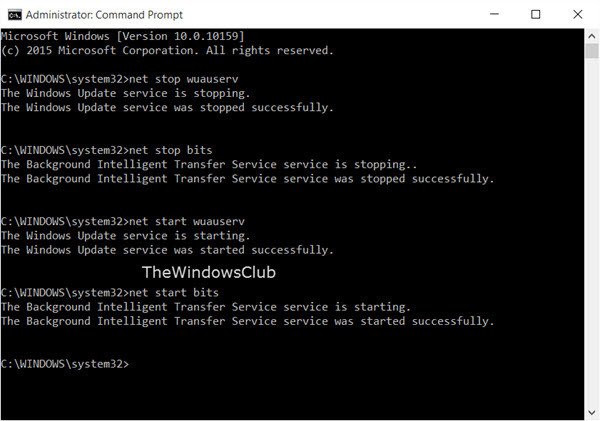
Gennemse nu til mappen C:\Windows\SoftwareDistribution og slet alle filer og mapper indeni.
Du kan trykke på Ctrl+A for at markere alle og derefter klikke på Slet(Delete) .
Hvis filerne er i brug, og du ikke er i stand til at slette nogle filer, skal du genstarte din enhed. Efter genstart skal du køre ovenstående kommandoer igen. Nu vil du være i stand til at slette filerne fra den nævnte Software Distribution- mappe.
Når du har tømt denne mappe, kan du genstarte din computer, eller du kan skrive følgende kommandoer, en ad gangen i CMD'en(CMD) , og trykke på Enter for at genstarte de Windows Update - relaterede tjenester(Services) .
net start wuauserv
net start bits
Nu er den mappe blevet tømt; den vil nu blive udfyldt igen, når du genstarter din pc og kører Windows Update .
4] Nulstil mappen catroot2
Nulstilling af catroot2-mappen(Resetting the catroot2 folder) har været kendt for at løse flere Windows Update-problemer(Windows Update problems) .
Catroot og catroot2 er Windows -operativsystemmapper, der kræves til Windows Update - processen. Når du kører Windows Update , gemmer mappen catroot2 signaturerne for Windows Update -pakken og hjælper med installationen. Den kryptografiske(Cryptographic) tjeneste gør brug af filen %windir%\System32\catroot2\edb.log til opdateringsprocessen. Opdateringerne gemmes i SoftwareDistribution -mappen, som derefter bruges af Automatiske opdateringer(Automatic Updates) til at udføre opdateringsprocessen.
Undlad at slette eller omdøbe Catroot- mappen. Catroot2- mappen genskabes automatisk af Windows , men Catroot- mappen genskabes ikke, hvis Catroot- mappen omdøbes.
TIP : Du kan også bruge fejlfindingen Vis eller skjul opdateringer til at blokere opdateringer, der nægter at installere eller giver dig problemer. Men du skal huske ikke at blokere vigtige sikkerhedsopdateringer. Hvis du har problemer, kan du bruge Windows Update-fejlfinding .
Related posts
Sådan deaktiveres sikkerhedsforanstaltninger for funktionsopdateringer på Windows 10
Hvad er Enablement Package i Windows 10
Ret Windows Update-fejl 0x80070422 på Windows 10
Ret Windows Update-fejl 0x8e5e03fa på Windows 10
Vi har problemer med at genstarte for at afslutte installationen 0x8024a11a 0x8024a112
Windows Update-klienten kunne ikke registrere med fejlen 0x8024001f
Ret Windows 10 Update Fejl 0x800703F1
Nye funktioner i Windows 10 version 20H2 oktober 2020 Update
Ret Windows Update-fejl 0x80070005
Ret Windows Update-fejl 0x80070659
Sådan administreres eller stoppes Windows 10-opdatering ved hjælp af WAU Manager
Ret fejl 0x80072efe på Windows 10 Update Assistant
Sådan rettes Windows Update-fejl 0xc1900201
Kan ikke logge på Windows 11/10 efter opdatering
Windows Update kunne ikke installeres med fejlkode 0x8024004a
Skift leveringsoptimeringscachedrev til Windows-opdateringer
Windows 11/10 langsomt efter opdatering
Ret Windows Update-fejl C8000266?
Ret Windows-opgraderingsfejlkoder 0XC190010d & 0XC190010a
Win Update Stop: Deaktiver Windows-opdateringer på Windows 10
