Sådan sletter du downloads på Android
Det kan være svært at holde styr på medier og andre filer på din Android -enhed. (Android)Du har muligvis downloadet noget fra nettet, sociale medier-apps eller e-mail, og det vises ikke i mappen Downloads .
På samme måde, hvis du ikke har deaktiveret funktionen til automatisk download på din enhed, vil nogle filer stadig blive downloadet til din enhed uden din viden. Derudover forbliver slettede filer også på lager, indtil de overskrives med nye data, eller du formaterer din enhed(format your device) .

Alt dette tilsammen gør det sværere at samle alle dine downloadede filer og slette det, du ikke har brug for.
Denne vejledning forklarer de forskellige muligheder, du har for at slette downloads på Android .
3 måder at slette downloads på Android(3 Ways to Delete Downloads on Android)
Der er flere muligheder for at hjælpe dig med at slette downloads på Android -enheder, herunder at bruge et USB-kabel(USB cable) til at se dine filer på en bærbar computer og manuelt slette filerne. Alternativt kan du bruge den indbyggede Mine filer(My Files) -app på din enhed eller installere en tredjepartsapp for at hjælpe dig med at vælge de filer, du ønsker, og permanent slette dem fra din enhed.
Bemærk(Note) : Før du sletter dine filer, skal du sørge for at sikkerhedskopiere dem til dit foretrukne skylager(cloud storage) eller ekstern harddisk, hvis du ved et uheld sletter en vigtig fil eller hukommelse.
Sådan sletter du downloads på Android-telefon ved hjælp af et USB-kabel(How to Delete Downloads on Android Phone Using a USB Cable)
Du kan slette downloads på din Android -enhed, hvis du har et USB -kabel og en bærbar computer.
- For at gøre dette skal du få USB -kablet, der fulgte med din Android -telefon, og bruge det til at forbinde enheden til en computer.

- Computeren vil finde din telefon, og et nyt File Explorer- vindue vises. Vælg din enhed fra listen over tilsluttede enheder, og gå til den mappe, der indeholder de filer, du vil slette.
Sådan sletter du Android-fildownloads via My Files-appen(How to Delete Android File Downloads via My Files App)
Du kan også slette downloads individuelt fra forskellige mapper på din Android -enhed. Disse mapper inkluderer mediefildownloads fra sociale medieapps som Facebook eller Twitter(social media apps like Facebook or Twitter) , cloud storage og fra dit SD-kort, hvis det er tilgængeligt.
- For at gøre dette skal du åbne appen Mine filer (eller filer) på din enhed.(My Files)

- Tryk derefter på mappen Downloads . Her finder du alle dine generelle downloads, men det ville tage længere tid at finde de nøjagtige filer, du vil slette, især hvis du ikke kender filnavnet eller filtypen.

- Når du har fundet den eller de filer, du vil slette, skal du vælge filen og derefter vælge Slet(Delete) (papirkurv) nederst på skærmen.
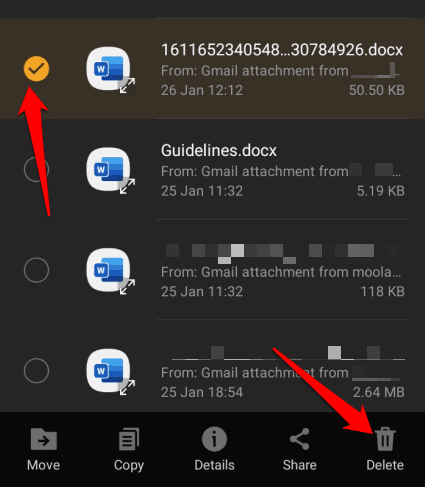
Bemærk(Note) : Hvis du vil slette alle filer fra mappen Downloads , skal du trykke på og holde en fil nede og derefter trykke på cirklen øverst til venstre på skærmen for at vælge Alle(All ) filer.

- Tryk på Slet(Delete) , og tryk derefter på Slet(Delete) igen for at bekræfte din handling.

Sådan sletter du mediefildownloads på Android(How to Delete Media File Downloads on Android)
Hvis du bare vil slette en video eller alle videodownloads fra din Android -enhed, skal du åbne appen Mine filer og vælge kategorien (My Files)Billeder(Images) , Videoer(Videos) eller Lyd(Audio) . Hver af disse mapper vil indeholde alle billeder, videoer eller musikdownloads på din enhed, og du kan vælge individuelle filer eller alle filer til sletning.

- Hvis du vælger mappen Billeder(Images ) , finder du alle billeddownloads, inklusive skærmbilleder(Screenshots) , download af billeder på sociale medier og andre billedfiler, der er gemt på din enhed.

- Mappen Videoer(Videos) indeholder videoer, der er downloadet fra sociale medier, inklusive GIF'er(GIFs) og videoer, du har optaget med din enheds kamera.

- Lydmappen indeholder alle lydfiler(Audio) , der er downloadet eller gemt på din enhed, inklusive optagelser af telefonopkald(phone call recordings) , musik, meddelelsesringetoner og(ringtones) eksterne lydfiler.

Sådan sletter du dokumentdownloads på Android(How to Delete Document Downloads on Android)
Mappen Dokumenter(Documents) på din enhed indeholder alle de dokumenter, du måtte have gemt eller downloadet fra din e-mail, sociale medieapps og andre kilder.
- For at slette dokumentdownloads skal du gå til Mine filer(My Files) og trykke på mappen Dokumenter(Documents) . Her finder du alle dokumenterne på din enhed i forskellige filformater såsom Word- eller PDF - dokumenter og mere.

- Tryk og hold den dokumentdownload, du vil slette, tryk på Slet(Delete) og bekræft derefter handlingen ved at trykke på Slet(Delete) igen. For at slette alle dokumentdownloads skal du trykke og holde på en af filerne, vælge Alle(All) øverst til venstre og derefter trykke på Slet(Delete) .

Tredjepartsapps, du kan bruge til at slette downloads på Android(Third-party Apps You Can Use to Delete Downloads on Android)
Du kan også permanent slette data fra din Android -enheds lager ved hjælp af en tredjeparts sletteapp. En sådan app er File Shredder , som fungerer ved at slette de filer, du vælger, og derefter tilsidesætte dataene med tilfældige data for at slippe af med filerne helt.

Du kan også bruge en app som Secure Delete til at slette private filer for evigt, især hvis du har til hensigt at bortskaffe eller sælge din enhed.
Slet downloads permanent fra din enhed(Permanently Delete Downloads From Your Device)
Sletning af data fra din telefon eller tablet er en fantastisk måde at indløse din dyrebare lagerplads og slippe af med rod, der ellers ville påvirke din enheds ydeevne.
Den bedste måde at slette uønskede downloads på er ved at bruge et USB -kabel og slette dem manuelt fra en computer, da filerne går direkte til papirkurven(Recycle Bin) . Men hvis du ikke ønsker at efterlade spor af sådanne filer, kan du slette dem direkte på din enhed.
Var(Were) du i stand til at slette downloads på din Android -enhed ved at bruge nogen af disse trin? Del din oplevelse med os i en kommentar.
Related posts
Sådan sletter du downloads på Android (GUIDE)
Sådan sletter du downloads på Mac
5 bedste lommelygteapps til Android, der er sikre
7 bedste nyhedsapps til Android og iPhone
Sådan installeres Chrome-udvidelser til skrivebordet på Android
Sådan rettes Sim Not Provisioned-fejl på Android eller iPhone
Hvad er en MCM-klient på Android, og er den sikker?
30 apptilladelser, der skal undgås på Android
Sådan konfigureres og bruges Find min enhed på Android
Sådan tømmes papirkurven på Android
De bedste benchmark-apps til Android-smartphones og -tablets
Sådan programmeres NFC-tags ved hjælp af Android
Sådan deler du din skærm på Android
Sådan får du vist din app-downloadhistorik på iOS og Android
7 bedste skridttællerapps til Android og iPhone
Sådan fjerner du malware fra en Android-telefon
Sådan repareres Google Chrome Pop up Virus på Android
Appen vil ikke åbne på Android? 10 måder at løse
Sådan optager du intern lyd og video på en Android-smartphone
Sådan laver du en time-lapse-video på Android
