Sådan sletter du downloads på Android (GUIDE)
Alle bruger en smartphone i nutidens teknologidrevne verden til at udføre forskellige opgaver såsom at foretage telefonopkald, sende tekstbeskeder, surfe på Google , streame YouTube og mange andre vigtige værker. Og vi bliver alle frustrerede, når " Telefonen(Phone) løber tør for lagerplads" blinker som en notifikation på vores smartphones.
Der kan være mange mulige årsager til det. Du kan overveje at slette videoer fra dit galleri, men hvad skal du gøre, hvis selv dette ikke giver dig tilfredsstillende resultater? Sletning af downloads kan vise sig at være nyttigt i et sådant scenarie og vil hjælpe dig med at få noget ledig plads til din Android-enhed.(Deleting Downloads can prove to be helpful in such a scenario and will help you get some free space for your Android device.)
De fleste mennesker forbliver forvirrede over, hvordan man sletter downloads på Android ? Hvis du leder efter måder at slette downloads på din Android -telefon, er du kommet til den rigtige side. Vi har bragt dig en nyttig guide, der vil forklare alle mulige metoder og fjerne alle dine tvivl om, hvordan du sletter downloads på Android . Du skal læse til slutningen for at forstå hver metode klart.

5 måder(Ways) at slette downloads(Delete Downloads) på Android
Du skal være meget forsigtig, når du sletter downloads fra din enhed, da den kan indeholde vigtige filer såsom adgangskort(Admit Cards) , rapporter(Reports) og andre vigtige dokumenter. Der er fire forskellige måder at slette downloads på Android, og du skal prøve hver metode for at få de bedste resultater. (There are four different ways to delete downloads on Android, and you must try each method to get the best results. )
Metode 1: Sletning af filer gennem Mine filer
1. Åbn din appliste og søg efter " Mine filer(My Files) ".

2. Tryk på " Downloads " for at få listen over downloadede elementer på din Android -smartphone.
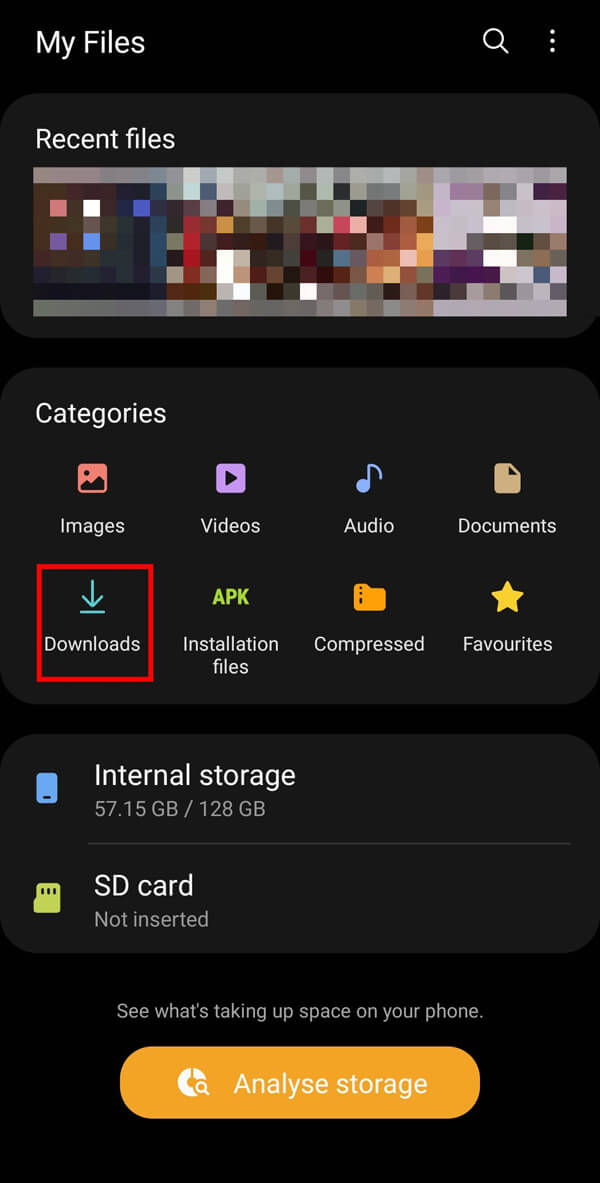
3. Vælg de filer,(Select the files) du vil slette fra din enhed. Hvis du vil slette flere filer, skal du trykke længe på en fil( long-press any file) på listen og derefter vælge alle andre filer,(select all other files) du ønsker at slette fra din enhed.
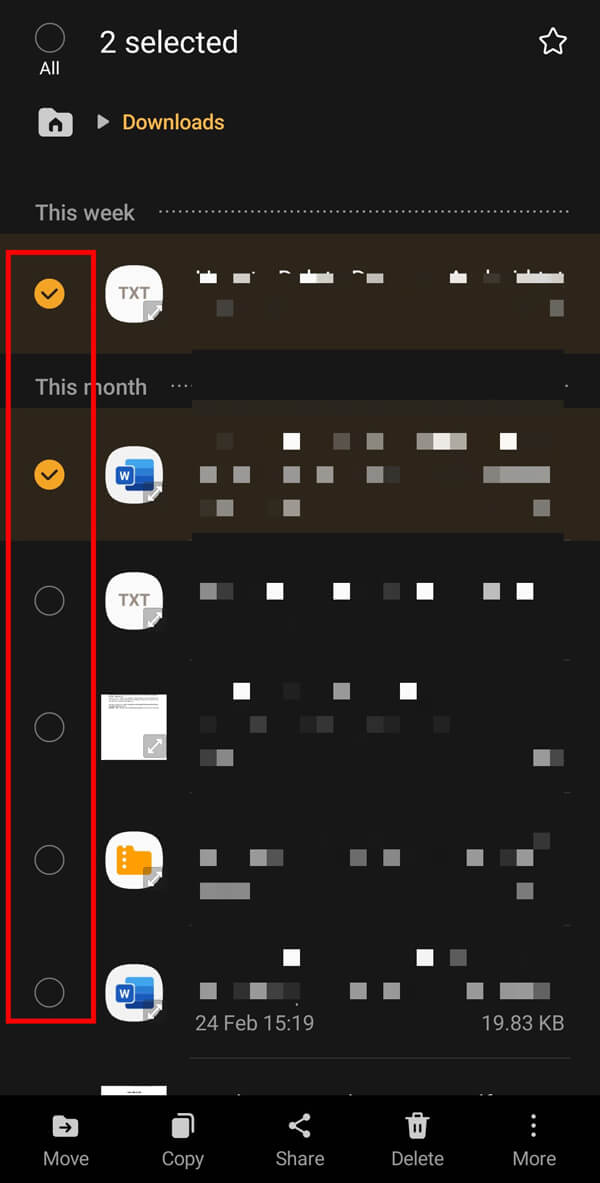
4. Hvis du er villig til at slette alle filerne, skal du trykke på “ Alle(All) ” til stede over listen for at vælge hver fil på listen.

5. Når du har valgt filerne, skal du trykke på " Slet(Delete) "-indstillingen fra den nederste menulinje.

6. Du skal trykke på " Flyt til papirkurven(Move to Recycle bin) " mulighed.

Dette vil flytte din fil til papirkurven, som opbevarer dine filer i 30 dage og automatisk sletter dem(This will move your file to the Recycle bin, which keeps your files for 30 days and automatically deletes them) . Du kan dog slette disse filer med det samme ved at følge de givne trin.
Sletning af filer permanent (Deleting Files Permanently )
1. Åbn din filhåndtering(File Manager) og tryk på menuen med tre prikker(three-dot menu) i øverste højre hjørne af din skærm.

2. Tryk nu på " Papirkurv(Recycle Bin) " fra de tilgængelige muligheder.

3. På den næste skærm skal du trykke på " Tøm(Empty) " for at rydde papirkurven fra din Android-enhed permanent(clear out trash from your Android device permanently) . Til sidst skal du trykke på " Tøm papirkurv(Empty Recycle bin) " for at bekræfte.
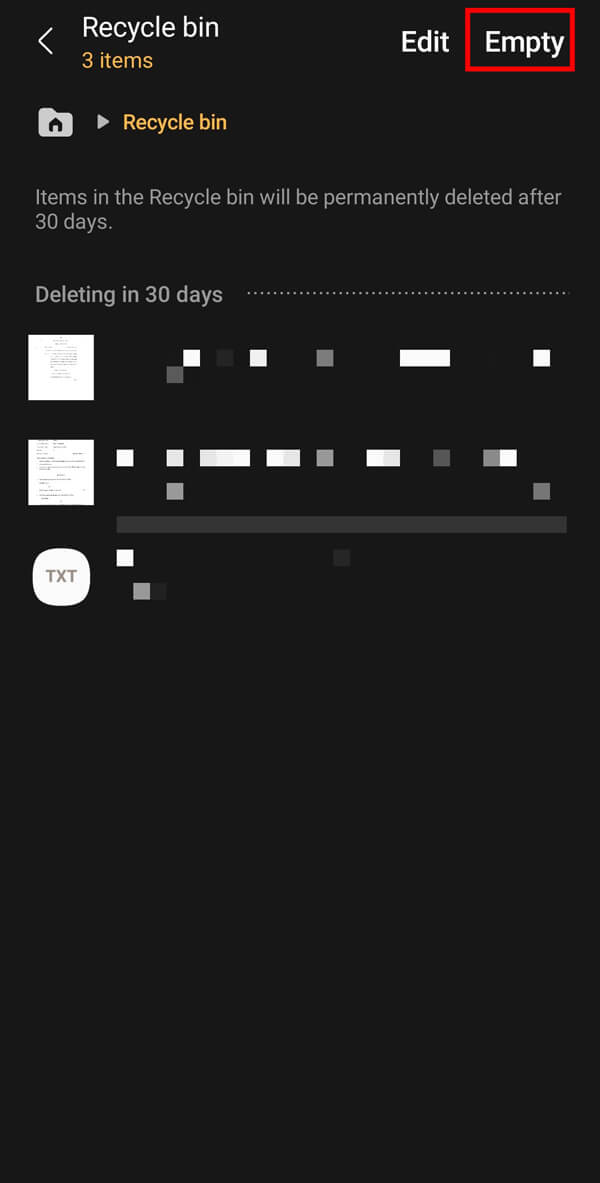
Metode 2: Sletning af downloads ved hjælp af indstillinger(Downloads Using Settings)
1. Først(First) og fremmest skal du åbne din mobilindstilling ved at trykke på ikonet " Indstillinger ".(Settings)
2. Tryk på indstillingen " Apps " på den næste skærm.

3. Vælg den app, for hvilken du vil slette filerne permanent fra din enhed.(Select the app for which you want to permanently delete the files from your device.)
4. Tryk på " Afinstaller(Uninstall) " i den nederste menulinje og tryk på " OK " i bekræftelsesboksen.

Læs også: (Also Read:) Slet permanent Facebook Messenger-beskeder fra begge sider(Permanently Delete Facebook Messenger Messages from Both Sides)
Metode 3: Sletning af downloads ved hjælp af Apps Tray
Alternativt kan du endda slette disse filer direkte fra din apps-bakke.
1. Åbn din apps-bakke, og vælg den applikation,(select the application) du ønsker at slette.
2. Tryk længe(Long press ) på app-ikonet( app icon) for at få valgmuligheder.
3. Vælg " Afinstaller(Uninstall) " fra de givne muligheder.

4. Du skal trykke på " OK " på bekræftelsesboksen.

Metode 4: Sletning af cachelagrede data(Cached Data) fra din enhed
Du kan slette cachelagrede data fra din enhed ved at følge de givne trin:
1. Gå til indstillinger ved at trykke på " Indstillinger(Settings) "-ikonet fra apps-bakken.
2. Nu skal du søge efter " Vedligeholdelse af batterier og enheder(Battery and Device Care) " fra de givne muligheder.
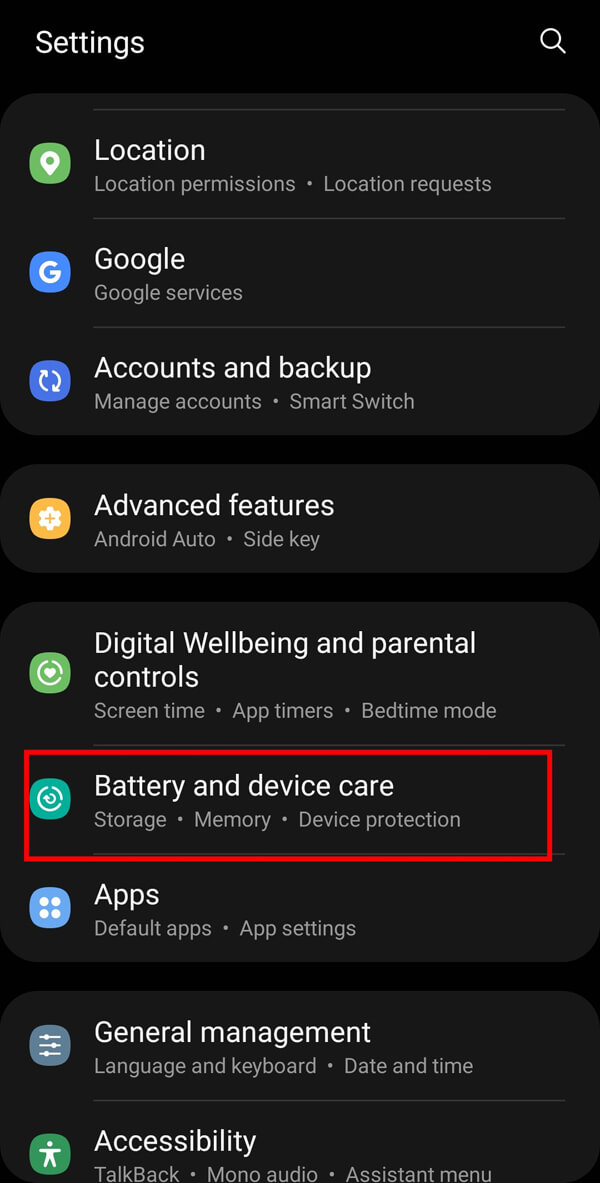
3. Tryk på " Hukommelse(Memory) " på den næste skærm.

4. Tryk til sidst på knappen " Rens nu(Clean Now) " for at rydde cachelagrede data.

Læs også: (Also Read:) Sådan får du vist slettede eller gamle snaps i Snapchat?(How to View Deleted or Old Snaps in Snapchat?)
Metode 5: Sletning af downloads direkte fra Google Chrome
Du kan også slette downloadede filer direkte fra din Google Chrome :
1. Åbn Chrome , og tryk på menuen med tre prikker(three-dot menu) .
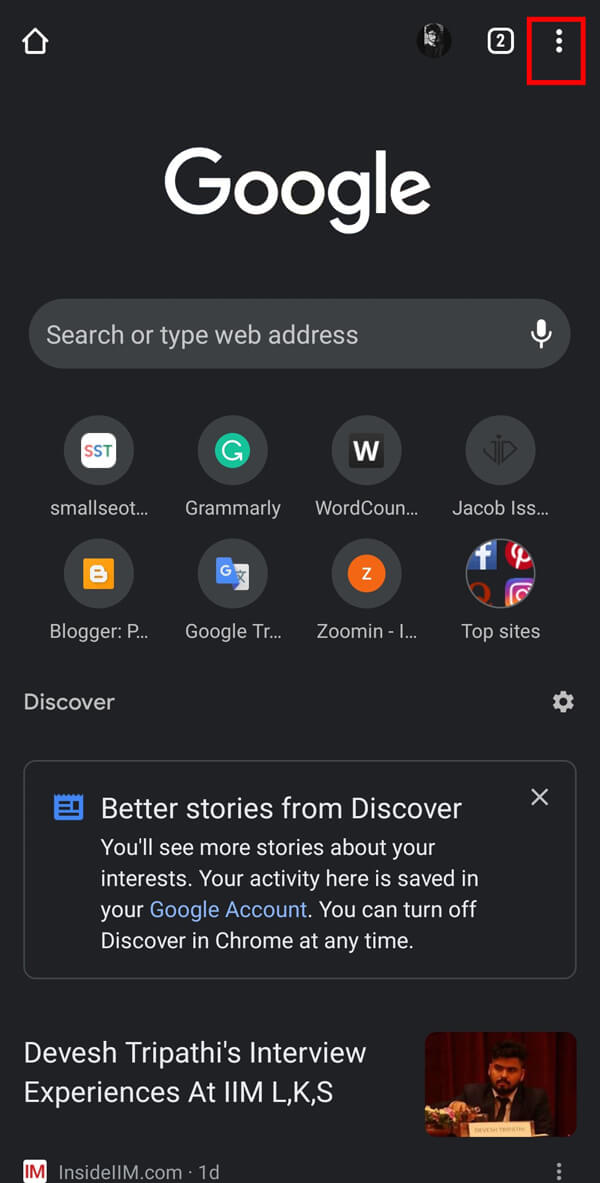
2. Tryk på " Downloads " for at få listen over downloadede filer på din enhed.

3. Vælg de filer, du ønsker at slette, og tryk derefter på " Slet(Delete) "-ikonet i øverste højre hjørne af din skærm.

Ofte stillede spørgsmål (ofte stillede spørgsmål)
Q1. Hvordan sletter jeg mine downloads på min Android-telefon?(Q1. How do I delete my downloads on my Android phone?)
Svar: Du kan downloade via filhåndtering, app-bakke, indstillinger og direkte fra din Google Chrome .
Q2. Hvordan rydder jeg mappen Downloads?(Q2. How do I clear my Downloads folder?)
Svar: Du kan slette dine downloads ved at gå til din filhåndtering og åbne mappen " Downloads ".
Q3. Hvordan sletter man downloadhistorik på Android?(Q3. How to delete download history on Android?)
Svar: Du kan slette din downloadhistorik ved at besøge chrome, trykke på menuen med tre prikker og vælge download her.
Anbefalede:(Recommended:)
- Hvordan slukker jeg mit kamera på zoom?(How to Turn Off my Camera on Zoom?)
- Sådan ændres skrifttype i WhatsApp(How to Change Font Style in WhatsApp)
- Rette Kan ikke downloade apps på din Android-telefon(Fix Unable To Download Apps On Your Android Phone)
- Sådan sætter du en YouTube-video på Gentag på desktop eller mobil(How to Put a YouTube Video on Repeat on Desktop or Mobile)
Vi håber, at denne vejledning var nyttig, og at du var i stand til at slette downloads på Android. (delete downloads on Android. )Det ville hjælpe, hvis du gav din værdifulde feedback i kommentarfeltet.
Related posts
Sådan sletter du downloads på Android
Sådan fjerner du en virus fra en Android-telefon (vejledning)
10 måder at sikkerhedskopiere dine Android-telefondata [GUIDE]
Sådan sletter du lærte ord fra dit tastatur på Android
Kør Android Apps på Windows PC [GUIDE]
Sådan aktiveres Blue Light Filter på Android
Sådan repareres Instagram bliver ved med at crashe (2022)
Sådan tjekker du, om din telefon understøtter 4G Volte?
6 måder at tænde din telefon på uden afbryderknap (2022) - TechCult
Sådan sletter du downloads på Mac
Android sidder fast i en genstartsløkke? 6 måder at løse det på!
Sådan slettes Win Setup-filer i Windows 10 [GUIDE]
Sådan laver du en avanceret søgning på Facebook (Guide 2022)
3 måder at opdatere Google Play Butik [Force Update]
Sådan spejler du din Android- eller iPhone-skærm til Chromecast
Sådan sletter du Google-konto fra Chrome
Sådan tilsluttes Micro-SD-kort til Galaxy S6
Sådan blokerer og fjerner du blokering af et websted på Google Chrome
Sådan blokerer du irriterende YouTube-annoncer med et enkelt klik
Sådan får du vist desktopversion af Facebook på Android-telefon
