Sådan sletter du en afspilningsliste på YouTube? Trin for trin vejledning
Vi opretter altid en ny afspilningsliste på YouTube, hver gang vi finder noget interessant eller værd at gemme, men på et tidspunkt bliver disse afspilningslister uoverskuelige. Så på et tidspunkt vil du gerne vide, hvordan du sletter en afspilningsliste på YouTube. Sådan gør du.(We always create a new Playlist on YouTube whenever we find something interesting or worth saving, but at some point, these Playlists become unmanageable. So at some point, you’ll want to know how to delete a playlist on YouTube. Here’s how.)
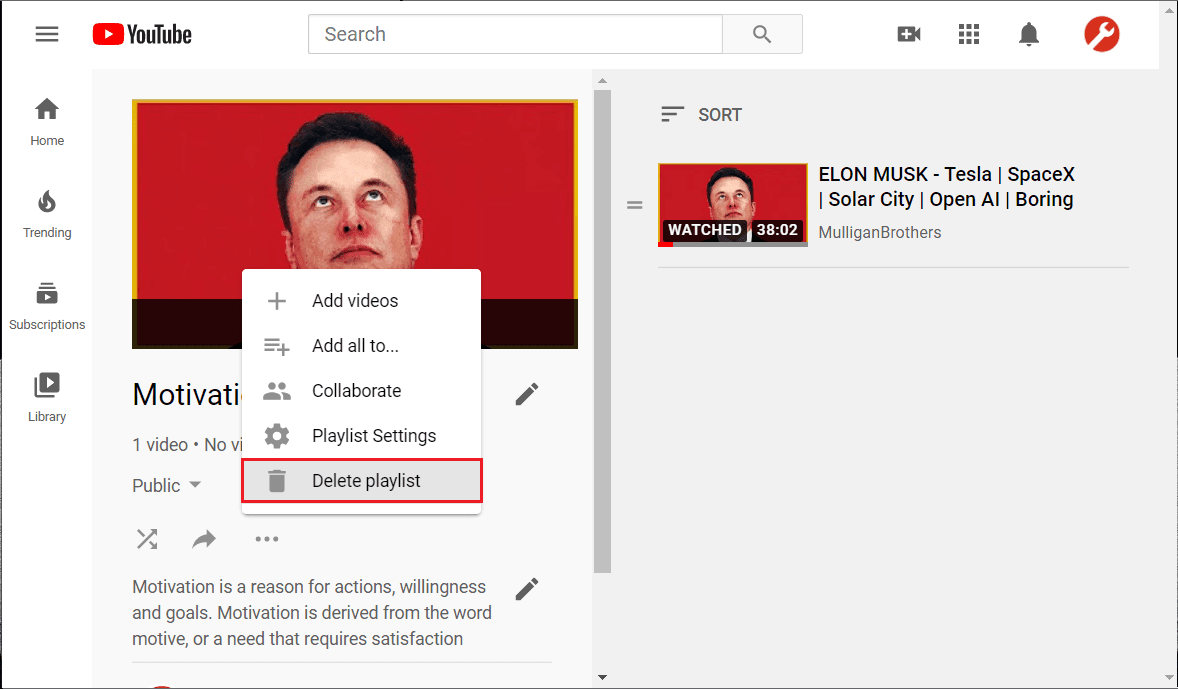
Sådan sletter du afspilningslister på YouTube(How to Delete Playlists on YouTube)
Folk, der generelt bruger YouTube hver dag, har for vane at lave playlister med videoer, som de kan lide at se. Du kan nemt oprette en afspilningsliste med dine yndlingsvideoklip. Uanset om det er motiverende videoer, taler eller bare madlavningsopskrifter, kan du oprette en playliste med hvad som helst eller hvilken som helst video, du ønsker. I hvert fald(Anyhow) , med tiden, når du ser disse videoer igen og igen, vil du måske føle, at du ikke vil have en bestemt afspilningsliste længere. Det vil sige, at du ønsker at slette afspilningslisten på YouTube . Det er højst sandsynligt, at du læser denne artikel for at vide, hvordan du sletter afspilningslister på YouTube . Uden yderligere forklaringer, lad os se, hvordan du sletter YouTube - afspilningslister(Playlists) .
Hvad er en afspilningsliste?(What is a playlist?)
En afspilningsliste er en liste over noget (videoer i vores tilfælde), som du opretter for at afspille disse videoer sekventielt.
Hvordan laver man en personlig afspilningsliste?(How to Create your Personalized Playlist?)
1. Åbn den video, du ønsker skal være til stede i afspilningslisten.
2. Klik på indstillingen Gem(Save ) under din video.

3. YouTube har en standardafspilningsliste kaldet "Se senere".(“Watch Later”.)
4. Du kan enten tilføje din video til standardafspilningslisten eller oprette en ny afspilningsliste ved at klikke på "Opret en ny afspilningsliste"(“Create a new playlist” ) .

5. Angiv nu et navn til din afspilningsliste, og juster derefter privatlivsindstillingen(adjust the privacy setting) for din afspilningsliste fra rullemenuen Privatliv .(Privacy)

6. Du har tre muligheder for beskyttelse af personlige oplysninger at vælge imellem – Offentlig, Ikke-noteret og Privat( Public, Unlisted, and Private) . Vælg den mulighed, der passer til dine behov, og klik derefter på knappen Opret(Create ) .

7. YouTube vil oprette en ny afspilningsliste med den navn og privatlivsindstilling, du lige har angivet, og tilføje videoen til den afspilningsliste(Playlist) .
BEMÆRK:(NOTE:) Proceduren for at oprette og tilføje videoer til din afspilningsliste(Playlist) er den samme, hvis du bruger YouTube -appen på din Android -enhed. Åbn din YouTube -app, og naviger derefter til den video, du vil tilføje. Tryk på indstillingen Gem(Save ) , og vælg derefter navnet på den afspilningsliste(Playlist) , som du vil tilføje videoen til, eller du kan vælge at oprette en ny afspilningsliste(Playlist) .
Få adgang til din afspilningsliste fra din pc eller bærbare computer(From your PC or Laptop)
1. Klik på de tre vandrette linjer(three horizontal lines) (menuvalg) øverst til venstre på YouTube - webstedet. Du kan se navnet på din afspilningsliste der. I mit tilfælde er navnet på afspilningslisten New PLaylist.

2. Klik derefter på din afspilningsliste, som omdirigerer dig til din afspilningsliste og viser de videoer, der er tilføjet på listen.
3. For at tilføje flere videoer til din afspilningsliste kan du gøre brug af indstillingen Gem(Save) , der er tilgængelig under videoerne (som vi gjorde i den forrige metode).
4. Ellers skal du klikke på ikonet med tre prikker( three-dotted icon) under din afspilningsliste og derefter vælge muligheden " Ny video(New Video) ". Så enkelt er det at tilføje videoer til din afspilningsliste.

Få adgang til din afspilningsliste fra din smartphone-enhed(From your Smartphone device)
1. Start YouTube-applikationen(YouTube application) på din Android-telefon.
2. I bunden af din app-skærm finder du muligheden Bibliotek. (Library option. )
3. Tryk på indstillingen Bibliotek(Tap on the Library) , og rul ned for at finde dine YouTube-afspilningslister.
4. Tryk derefter på din (tap on your) afspilningsliste for at få adgang til den pågældende liste.(Playlist to access that particular list.)
Sådan sletter du afspilningslister på YouTube (fra din pc eller bærbare computer)?(How to Delete Playlists on YouTube (from your PC or laptop)?)
Lad os nu se, hvordan du fjerner den afspilningsliste(Playlist) , du har oprettet på YouTube ? Det er så enkelt som at oprette en afspilningsliste eller tilføje en video til den.
1. Få adgang til din afspilningsliste(Playlist) ved hjælp af en af de metoder, der er angivet ovenfor.
2. Klik på din afspilningslistes menu (mulighed med tre prikker),(menu (three-dotted option)) og sørg for at vælge Slet afspilningsliste.(Delete playlist.)

3. Når du bliver bedt om en meddelelsesboks til bekræftelse, skal du vælge indstillingen Slet(Delete) .
Hurra! Dit arbejde er gjort. Din afspilningsliste vil blive slettet inden for en brøkdel af et sekund.
1. Alternativt kan du gå til YouTube- biblioteket (klik på biblioteket(Library ) i YouTube- menuen).
2. Åbn din afspilningsliste under afsnittet Afspilningslister(Playlists) og vælg derefter indstillingen Slet,(Delete option) som vi gjorde ovenfor.
Sådan sletter du afspilningslister på YouTube (fra din smartphone)?(How to Delete Playlists on YouTube (from your smartphone)?)
1. Åbn YouTube -appen på din Android -enhed, find indstillingen Bibliotek(Library ) nederst til højre på din appskærm.
2. Rul ned og tryk på den afspilningsliste(tap on the Playlist) , du ønsker at slette.
3. Tryk på afspilningslistens menu( Playlist’s menu) (ikonet i øverste venstre hjørne af din skærm), og vælg derefter Slet afspilningsliste(Delete playlist ) .
4. Når du bliver bedt om med en beskedboks til bekræftelse, skal du igen vælge indstillingen Slet(Delete ) .

Det er alt! Det vil hjælpe, hvis du ikke er bekymret for dine gentagne afspilningslister(Playlists) . Det er på tide, at du tilføjer noget interessant og nyt til din afspilningsliste(Playlist) .
Anbefalede:(Recommended:)
- 6 måder at spille YouTube på i baggrunden(6 Ways to Play YouTube in the background)
- Sådan finder du arkiverede ordrer på Amazon(How to Find Archived Orders on Amazon)
- Sådan fjernstyres en Android-telefon(How to Remotely Control an Android Phone)
Jeg håber, at ovenstående oplysninger var nyttige, og at du var i stand til at slette din playliste på YouTube(delete your Playlist on YouTube) . Hvis du har nogle forslag til os, så tag dem til os gennem dine kommentarer. Kommentarsektionen hilser også dine tvivl og spørgsmål velkommen.
Related posts
Sådan blokerer du irriterende YouTube-annoncer med et enkelt klik
Ret YouTube kører langsomt på din pc
Løs problemet med YouTube, der ikke fungerer på Chrome [LØST]
Sådan aktiverer du YouTube Dark Mode
Deaktiver indeksering i Windows 10 (Tutorial)
Sådan slår du begrænset tilstand fra på YouTube-netværksadministrator
Sådan sætter du en YouTube-video på Gentag på desktop eller mobil
Ret Google Chrome, der ikke gemmer adgangskoder
Sådan optages YouTube-videoer på mobil eller computer
Sådan løses YouTube bliver ved med at logge mig ud
9 måder til nemt at omgå YouTubes aldersbegrænsning
Sådan opretter du en YouTube-konto uden Gmail
Sådan downloader du YouTube-videoer på bærbar/pc
Ret YouTube Black Screen-problem [LØST]
Rette Kan ikke downloade apps på din Android-telefon
Ret YouTube Autoplay virker ikke
Ret YouTube-videoer, der ikke afspilles
Sådan streamer du Origin-spil over Steam
Fjern blokering af YouTube, når den er blokeret på kontorer, skoler eller gymnasier?
6 måder at spille YouTube på i baggrunden
