Sådan sletter du en Microsoft-konto
Er du for nylig holdt op med at bruge Microsoft og er begyndt at bruge et andet system? Eller har du oprettet en ny Microsoft-konto? (Microsoft account?) Uanset hvilken(Whichever) grund du har til at slette din konto, har Microsoft gjort det nemt for dig at gøre det.
I denne artikel vil vi diskutere, hvordan du kan slette din Microsoft- konto, hvad Microsoft skal bruge fra dig, og ting du skal overveje, før du lukker din konto.

Ting at overveje, før du sletter din Microsoft-konto(Things To Consider Before Deleting Your Microsoft Account)
Sletning af din Microsoft- konto er en ligetil proces. Det mest åbenlyse trin er at sikre, at du er sikker på din beslutning, og at du ikke har brug for andet fra kontoen.
Når du er sikker, er her nogle ting, du bør overveje, før du lukker kontoen:
Tjek alle Microsoft-produkter, du bruger(Check All Microsoft Products You Are Using)
Microsoft tilbyder mange tjenester, og en enkelt konto kan få adgang til dem alle. Når du sletter din Microsoft- konto, vil du ikke kunne få adgang til nogen Microsoft- produkter og -tjenester, der er knyttet til den. Det er derfor, du skal sikre dig, at du ikke længere er interesseret i at bruge de tjenester, der er forbundet med kontoen, som kan omfatte:
- E(Email) -mail- tjenester: Outlook.com , Live , Hotmail og MSN
- Cloud storage: OneDrive
- Gaming: Xbox Live-data og GamerTag
- Beskeder: SkypeID og kontakter
- Applikationer: Office apps og licenser
- Udviklerværktøjer: NuGet.org-konto
- Andet: Kontosaldo(Account) , ubrugte belønningspoint, Microsoft-certificering(Microsoft Certification) såsom beståede eksamener og tilhørende udskrifter.
Desværre tillader Microsoft dig ikke at slette kun én af tjenesterne og beholde de andre. Når du har slettet din konto, kan du ikke længere få adgang til nogen af dem.

Annuller abonnementer(Cancel Subscriptions)
Hvis du i øjeblikket betaler for nogen tjenester ved hjælp af dit Microsoft- konto-id, skal du annullere dem lige før du sletter Microsoft- kontoen. Hvis ikke, vil du ikke kunne få adgang til dem.
Bortset fra det, hvis du i øjeblikket abonnerer på tjenester uden for Microsoft med denne konto, skal du også annullere dem, da du kan støde på problemer i fremtiden.
Husk(Remember) , luk ikke din konto, før du har sikret dig, at den ikke har nogen personlige eller organisatoriske abonnementer.
Lad dine kontakter vide, hvordan de kan nå dig(Let Your Contacts Know How To Reach You)
Microsoft- konti har e-mail-tjenester tilknyttet. Hvis du bruger en e-mailadresse, der ender på live.com, outlook.com, hotmail.com eller msn.com, vil du ikke kunne få adgang til den, når du lukker din konto, og alle e-mails, der er gemt på den, vil blive slettes efter 60 dages ventetid.
I venteperioden kan du dog stadig modtage e-mails. Du kan konfigurere et automatisk svar om, at du sletter e-mailen og fortælle dem, hvordan de kan nå dig i fremtiden. Alternativt kan du manuelt sende en e-mail til alle dine kontakter med samme meddelelse ovenfor.
Det samme gælder for din Skype- konto. Hvis du er aktiv i denne beskedapp, så lad dine kontakter vide, at du vil slette den, og informer dem om, hvordan de kan kontakte dig.
Brug penge på din konto(Spend Money In Your Account)
Sletning af din Microsoft -konto sletter alt med den, inklusive penge og belønninger.
Så før du lukker din konto, skal du sørge for, at du bruger eventuelle resterende midler eller belønninger på varer, du kan beholde, efter at du har slettet din Microsoft- konto. Ellers bliver de spildt.
Sikkerhedskopier alle vigtige filer og data(Back Up Any Important Files And Data)
Din Microsoft-konto kommer med skylager kaldet OneDrive(with cloud storage called OneDrive) . Du har muligvis brugt denne lagerplads til dine filer, billeder eller videoer, mens din konto stadig var aktiv.
Sørg for at tjekke det, før du gør noget ved din konto, og sikkerhedskopiere alle filer, du finder nødvendige. Efter at have slettet din konto, kan du ikke længere få adgang til filer, der er gemt på den tilknyttede OneDrive- konto. Dette gælder også for alle vigtige e-mails.

Spil købt med din Microsoft - konto vil dog stadig kunne spilles efter sletningen. Men ethvert spilfremskridt, Gamerscore og Gamertag vil blive slettet, da det er gemt på kontoen.
Til sidst, hvis du bruger et Xbox Music Pass , har du ikke længere adgang til musikken, når du lukker kontoen.
Håndter underkonti(Deal With Sub Accounts)
Selvom du sletter dine Microsoft- konti, vil alle underordnede konti(child accounts) , der er forbundet til dem, forblive åbne.
De skal dog have en anden forælderkonto for at give samtykke, når de logger ind på forskellige enheder. Derfor, hvis du har nogle underkonti under din konto, skal du sørge for at oprette en ny forældrekonto til dem.
Overfør ejerskab af alle NuGet.org-pakker(Transfer Ownership of Any NuGet.org Packages)
Hvis du ejer nogen pakker på NuGet.org , skal du sørge for at overføre ejerskabet til en anden konto, før du sletter din konto.
Hvis du ikke er en udvikler og ikke har nogen eksisterende pakker på denne hjemmeside, kan du springe dette trin over.
Slå Nulstil beskyttelse fra(Turn Off Reset Protection)
Hvis du har aktiveret nulstillingsbeskyttelse på nogen af dine enheder, der er knyttet til din Microsoft - konto, skal du sørge for at deaktivere den, før du lukker kontoen. Hvis du ikke gør det, kan du ikke få adgang til enheden,(you cannot access the device) når først kontoen er slettet.
Du kan også prøve at oprette en ny konto til disse enheder, så du stadig kan nyde dem, selv efter at du har slettet din konto.
Sådan sletter du din Microsoft-konto(How To Delete Your Microsoft Account)

Når du er sikker på, at du vil slette din konto og har bundet eventuelle løse ender, skal du følge disse trin:
- På din browser skal du gå til siden Luk din konto(Close your account page) på Microsofts websted.
- Indtast den e-mailadresse, der er knyttet til den Microsoft - konto, du vil slette, på denne side. Klik på (Click) Næste(Next) .

- Indtast din adgangskode, og klik på Log ind(Sign in) .
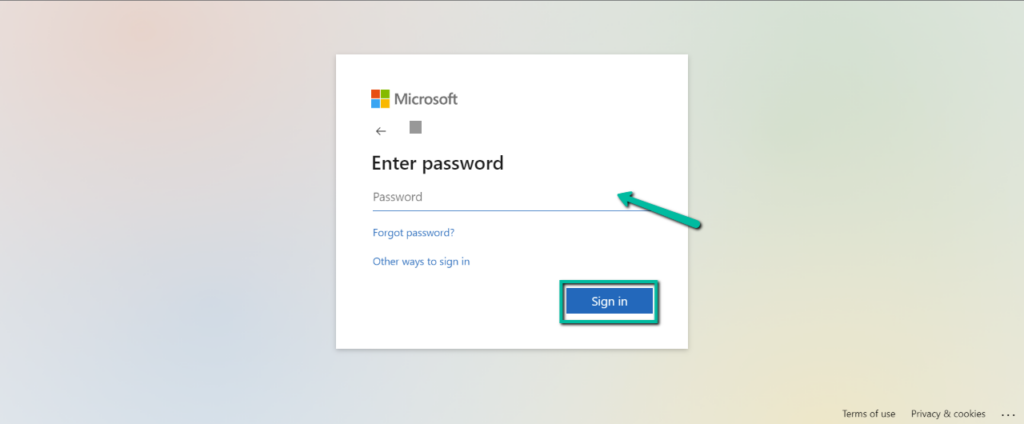
- I nogle tilfælde vil du blive bedt om at bekræfte din konto. Følg bekræftelsestrinnene på skærmen. Ellers(Otherwise) skal du gå til næste trin.
- Når du har logget ind på din konto, vil du blive ført til en side med alt, hvad du skal gøre, før du lukker kontoen. Du har også mulighed for at vælge, hvor længe Microsoft vil vente, før de permanent sletter din konto. Når du har læst alt, skal du klikke på Næste(Next) .
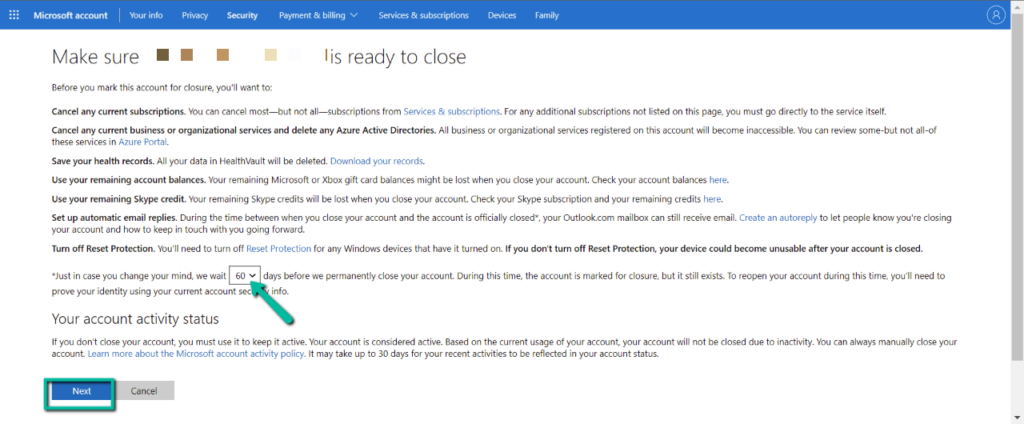
- Læs listen og sørg for, at du forstår konsekvenserne af at lukke din konto. Marker derefter afkrydsningsfelterne for at bekræfte, at du kender dem.
- Nederst på siden skal du vælge årsagen til, at du lukker kontoen i rullemenuen.

- Klik på Marker konto for lukning(Mark account for closure) .

- Klik derefter på Udført(Done) .
Vigtig bemærkning:(Important note: ) Når du har slettet din Microsoft- konto, har du en henstandsperiode på 30 til 60 dage til at hente din konto, før den slettes for altid. Din konto er markeret til lukning i denne venteperiode, men den eksisterer stadig.
Hvis du vil åbne din konto igen, kan du logge ind igen inden for 60 dage. Din konto vil være, som du forlod den, og Microsoft vil annullere kontolukningen.
Skynd dig ikke at lukke din Microsoft-konto(Don’t Rush Into Closing Your Microsoft Account)
Selvom det ikke er kedeligt at slette kontoen, kan det tage noget tid at forberede det. Så husk bare, du skal ikke forhaste processen med at lukke din konto. Selvfølgelig har du en henstandsperiode til at hente din konto, hvis du har glemt noget, eller du vil fortryde din beslutning. Men det ville spare dig så meget tid, hvis du binder dine løse ender rigtigt første gang, i stedet for at hente kontoen og gøre det hele igen.
Related posts
Indstil en adgangskodeudløbsdato for Microsoft-konto og lokal konto
Microsoft-konto login fejl 0x800706d9 på Windows 10
Den Microsoft-konto, du indtastede, eksisterer ikke
Sådan aktiverer du 2-trinsbekræftelse i Microsoft-konto
Sådan lukker eller sletter du en Microsoft-konto permanent
Det ser ud til, at du ikke har en relevant enhed knyttet til en Microsoft-konto
Sådan indløser du et gavekort på en Microsoft-konto
Sådan fjerner du en Microsoft-konto fra Windows 11
Sådan flettes eller forbindes Skype og Microsoft-konto - ofte stillede spørgsmål
Fejlfind betalingsproblemer og problemer med Microsoft-konto
Sådan aktiverer eller deaktiverer du chathistorik i Microsoft Teams
Sådan gendannes en hacket Facebook-konto
Windows 10 Konti & Mine apps Sikker login-udvidelser til Chrome
Sådan finder du ud af, hvilken Microsoft-konto jeg bruger med OneDrive
Sådan ændres Microsoft Store-kontooplysninger og gemte oplysninger
Sådan sletter du en Roblox-konto
Sådan opgraderes en lokal konto til en Microsoft-konto i Windows 8.1
Slet produkt- og serviceydelsesdata fra Microsoft-konto
Sådan forbinder du Windows-produktnøgle til Microsoft-konto
Sådan forbinder du Mixer-konto til din Microsoft-konto
