Sådan sletter du en side i Word
Microsoft Word er et fantastisk værktøj til at oprette, redigere og dele dine filer med andre, men en hel del opgaver kan genere os, når vi forsøger at arbejde på et dokument. Sletning af en tom side er tilfældigvis en sådan opgave. Her er en simpel løsning til det!
Sådan sletter du en side i Word
Microsoft Word er ikke det samme som Microsoft PowerPoint , hvor du kan fjerne dias ved blot at vælge og slette dem. I Word skal du slette indhold (tekst og grafik) for at fjerne sider.
- Skift til at vise afsnitsmærker for at gøre tomme afsnit nemmere at se:
- Tryk Ctrl+Shift+8 . Vælg derefter indholdet på siden og tryk på slet.
- På samme måde kan du vælge og slette en enkelt side med indhold hvor som helst i dit dokument. For dette er proceduren noget anderledes.

Sådan sletter du en side i Microsoft Word- dokument:
- Placer din markør hvor som helst på siden med indhold, som du gerne vil slette, og skift til fanen 'Hjem'.
- På fanen Hjem(Home) skal du kigge efter 'Find'-indstillingen i det yderste øverste højre hjørne og trykke på rullepilen.
- Vælg 'Gå til' fra listen over viste muligheder.
- Skriv nu \page og klik derefter på Gå til.
- Handlingen, når den er bekræftet, vil vælge indholdet af siden.
- Derefter skal du blot vælge 'Luk' og derefter trykke på 'Slet'.
Sådan sletter du en tom side i Word
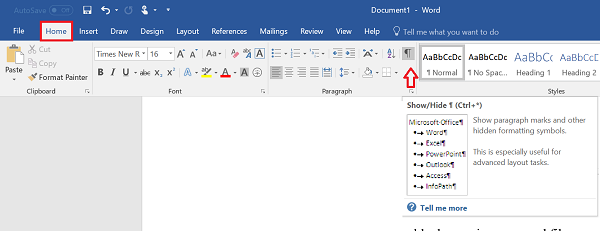
- I det åbnede Word - dokument skal du vælge Afsnitsmærke(Paragraph) fra gruppen Afsnit(Paragraph) , der er synlig under fanen 'Hjem'.
- Nu, for at slette en tom side i slutningen af dokumentet, skal du vælge afsnitsmarkeringerne (¶) i slutningen af dokumentet og trykke på knappen 'Slet'.
- Når du er færdig, skal du klikke igen på afsnitsmærket(Paragraph) for at slå det fra.
- Hvis den ovennævnte metode ikke virker, skal du åbne Word -filen og klikke på menuen 'Filer'.
- Gå senere til indstillingen Udskriv(Print) og vælg Udskriftseksempel(Print preview) på listen over viste indstillinger.
- Til sidst skal du klikke på Formindsk én side(Shrink one page) for automatisk at slette den anden tomme side.
That’s it!
Læs(Read) : Sådan administreres dokumentversioner i Word(How to manage Document Versions in Word) .
Related posts
Sådan bruger du Rewrite Suggestions i Word til webapplikation
Excel, Word eller PowerPoint kunne ikke starte sidste gang
Sådan opretter du et hæfte eller bog med Microsoft Word
Sådan slår du afsnitsmærker fra i Microsoft Word
Bedste fakturaskabeloner til Word Online for at oprette forretningsfakturaer gratis
Ret fejl, bogmærke ikke defineret i Microsoft Word
Hvad er en ASD-fil, og hvordan åbner man den i Microsoft Word?
Sådan flettes Word-dokumenter
Sådan tilføjer, fjerner eller indsætter sidetal i Word
Sådan bruger du linket tekst i Word til at opdatere flere dokumenter
Forøg antallet af seneste filer i Word, Excel, PowerPoint
Word kunne ikke oprette arbejdsfilen. Tjek den midlertidige miljøvariabel
Sådan bruger du Measurement Converter i Microsoft Office
Sådan ændres standard filformat til lagring i Word, Excel, PowerPoint
Sådan tegner du i Microsoft Word ved hjælp af tegnefaneværktøjerne
Sådan indsætter du tekst i en figur i Word
Ret gul trekant med udråbstegn i Excel eller Word
Sådan viser du stave- og grammatikværktøjet på værktøjslinjen Hurtig adgang i Word
Sådan opretter du en rulleliste i Word
Jarte er en funktionsrig gratis bærbar tekstbehandler til Windows-pc
