Sådan sletter du et specifikt systemgendannelsespunkt i Windows 11/10
Systemgendannelsesfunktionen(System Restore) i Windows tilbyder ikke en direkte måde at slette individuelle gendannelsespunkter. Det tilbyder kun at gendanne. Dette kan være ubelejligt, når der er for mange gendannelsespunkter, der tager plads, og du ikke ønsker at slette dem alle. Diskoprydningsværktøjet lader(Disk Cleanup Tool) dig slette alle systemgendannelsespunkter(delete all System Restore Points) . Dette indlæg hjælper dig med at lære, hvordan du kan slette individuelle eller specifikke systemgendannelsespunkter(System Restore Point) i Windows 11/10
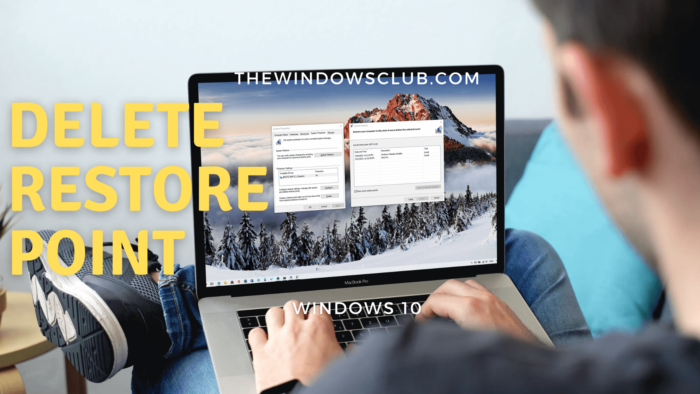
Sådan sletter du valgt eller specifikt systemgendannelsespunkt(System Restore)
Systemgendannelsespunkter(System Restore) kaldes også Volume Shadow Copies . Internt(Internally) administrerer Windows dem ved hjælp af vssadmin-programmet(Windows manages them using the vssadmin program) , der kan bruges fra kommandoprompt(Command Prompt) eller PowerShell . Dette program kan liste gendannelsespunkter, slette dem og også ændre størrelsen på skyggekopi-lagertilknytningen.
Følg disse trin for at slette en person eller et gendannelsespunkt:
Åbn kommandoprompt(Command Prompt) eller PowerShell med administratorrettigheder.
Indtast følgende kommando, og tryk på Enter- tasten.
vssadmin list shadows
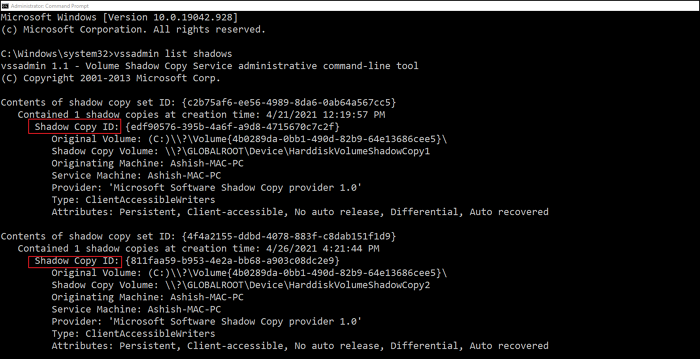
Find systemgendannelsespunktet(System Restore) baseret på dato, og noter ID'et ( Shadow Copy ID ) og brug det i følgende kommando:
vssadmin delete shadows /{ID}
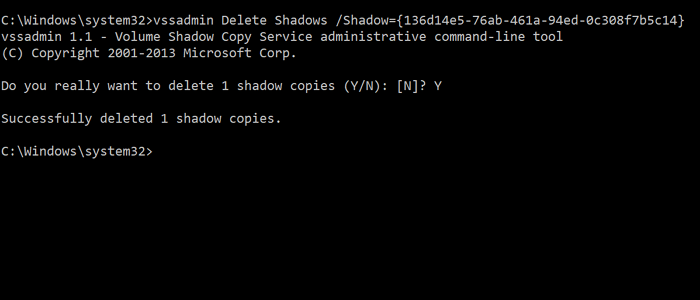
Når det er gjort, vil det slette skyggekopi- eller gendannelsespunktet, der er knyttet til Shadow ID'et(Shadow ID) .
Det er nemt, men det kan være forvirrende for brugerne på grund af for mange data, der vises på kommandoprompten(Command Prompt) . Den bedre måde at gribe det an på er at åbne systemgendannelsesgrænsefladen(System Restore) og derefter visuelt forstå de tilgængelige gendannelsespunkter(Restore) .
Du kan også se de berørte programmer(affected programs) for at få en klar forståelse. Kommandoen vssadmin viser ikke navnet eller beskrivelsen, der er knyttet til gendannelsespunktet(Restore) , for at føje til forvirringen.
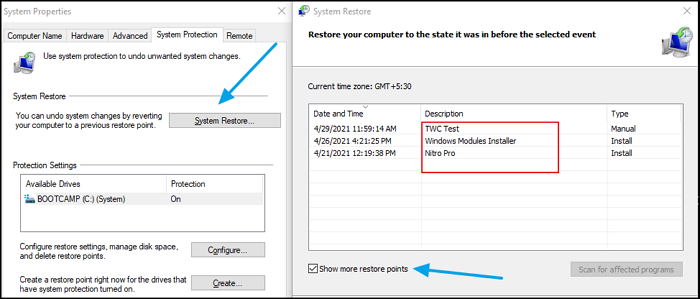
- Skriv Systemgendannelse(System Restore) i menuen Start , og klik for at åbne programmet
- Klik(Click) på knappen Systemgendannelse(System Restore) for at åbne guiden
- Vælg Vælg(Select Choose) et andet gendannelsespunkt, og klik på knappen Næste.
- Marker afkrydsningsfeltet, der siger Vis flere gendannelsespunkter(Show more restore points)
Du kan derefter tjekke beskrivelsen for hvert gendannelsespunkt for at forstå, derefter lave en note og vælge, hvilken du vil slette.
Vær opmærksom på, at ældre gendannelsespunkter kan resultere i tab af installerede programmer. Mens Windows opretter et systemgendannelsespunkt for hver større installation, skal du sørge for at oprette det på egen hånd regelmæssigt. Du kan endda indstille computeren til automatisk at oprette en hver dag(automatically create one every day) , hvilket kan fungere på en bedre måde.
Related posts
Systemgendannelsesfejl 0x80070002, STATUS_WAIT_2 på Windows 11/10
Sådan gendannes filer fra et systemgendannelsespunkt i Windows 10
Systemgendannelsespunkter er slettet eller forsvundet i Windows 11/10
Sådan planlægges systemgendannelsespunkter i Windows 11/10
Tænd og aktiver systemgendannelse i Windows 11/10
Opret systemgendannelsespunkt ved hjælp af kommandoprompt eller PowerShell
Sådan oprettes et systemgendannelsespunkt manuelt i Windows 10
Hvad er systemgendannelse og 4 måder at bruge det på
Sådan konfigureres systemgendannelse i Windows 10
Fix System afbryder høj CPU-brug i Windows 11/10
Hvad er MSConfig eller System Configuration Utility i Windows 11/10
Rapid Environment Editor: Environment Variables Editor til Windows 11/10
Sådan opretter du et systemgendannelsespunkt i Windows 10
Hvad er systemreserveret partition i Windows 11/10
Sådan sikkerhedskopieres eller gendannes standardstrømplaner i Windows 11/10
Rstrui.exe fungerer eller genkendes ikke i Windows 10
OneDrive.exe-indgangspunkt ikke fundet på Windows 11/10
Fejl 0x80070013 for systemgendannelse, sikkerhedskopiering eller Windows Update-fix
For at bruge Systemgendannelse skal du angive, hvilken Windows-installation der skal gendannes
SysRestore er en gratis alternativ systemgendannelsessoftware til Windows 10
