Sådan sletter du Netflix-profil
Er din Netflix- konto belastet med profiler, der ikke er i brug? Antag(Suppose) , at du vil slette en Netflix -profil på mobilen. I så fald er det en smart beslutning, da du er her for at lære, hvordan du sletter en profil på Netflix , og denne artikel hjælper dig med at fjerne byrden ved også at forklare trinene til at slette en Netflix -profil på TV. Denne artikel vil også guide dig til at slette en Netflix -profil på pc, telefon, iPhone eller TV. Fortsæt med at læse!

Sådan sletter du Netflix-profil(Delete Netflix Profile) på pc, telefon(Phone) , i - telefon(Phone) eller tv
Netflix kan aldrig overvurderes, især for film- og serieelskere. Det er den største abonnementsbaserede streamingtjenestevirksomhed, der tilbyder tusindvis af film, serier, tv-shows, dokumentarer og anime. Du kan aldrig kede dig, da Netflix holder dig på tæerne for at opdage noget nyt i deres bibliotek og samlinger. Før du ved mere om Netflix ’ profil, skal du tjekke de punkter eller tips, der er givet for at forbedre seeroplevelsen yderligere.
- Vælg(choose) altid de bedste planer(best plans) , der passer til dig, blandt abonnementsniveauer, dvd- eller Blu-ray (subscription tiers, DVD, or Blu-ray) - (service)udlejningstjenester(rent) .
- Netflix lader dig downloade(download) og se offline(offline viewing) , hvilket kan være nyttigt, når du ikke har en stabil internetforbindelse(internet connection) .
- Netflix - appen(Netflix app) kan bruges fra enhver af dine yndlingsenheder(favorite devices) . Det kan være via telefoner(phones) , tablets , Smart TV'er(Smart TVs) eller endda spillekonsoller(gaming consoles) .
- Automatisk afspilning af videoer(Auto-playing videos) kan nogle gange være utroligt irriterende. Denne funktion kan slås fra(turned off) ved at navigere til din Netflix - kontoside og fjerne markeringen af Autoplay-forhåndsvisningerne, mens du browser på alle enheder(Autoplay previews while browsing on all devices) eller Autoplay næste episode i en serie på alle enheder(Autoplay next episode in a series on all devices) efter dit ønske. Bemærk også, at dette fungerer på en profil-til-profil basis(profile-to-profile basis) .
- Også i Netflix kan sprog(language ) for menuer og lydspor indstilles(set) og ændres (changed) når som helst(anytime) .
- Netflix giver nemme tastaturgenveje(keyboard shortcuts) at huske på, såsom Esc for at afslutte fuldskærmstilstand(Esc to exit full-screen mode) , M for mute , S for at springe introen over(S for skipping the intro) , F for at åbne fuldskærmstilstand(F to open full-screen mode) og meget mere uden behov for en mus til at styre. Disse kan være meget nyttige, mens du bruger appen via en pc eller Mac . Tjek(Check) online for at lære flere genveje.
Håber(Hope) disse tips og tricks vil være nyttige for dig.
Hvad er Netflix-profiler?(What are Netflix Profiles?)
Netflix- profiler er en repræsentation af individuelle brugere, der har deres egen personlige oplevelse i applikationen. En Netflix- konto kan kun have op til fem profiler(five profiles) . Et par flere oplysninger om Netflix- profilen er angivet nedenfor.
- For at tilføje en ny profil skal du klippe en eksisterende fra kontoen.
- Når en profil er slettet, fjernes den fuldstændigt fra alle enheder.
- Sletning af en profil kan ske via enhver af de enheder, du har. Vælg derfor(Therefore) en enhed efter eget valg fra en pc, mobiltelefon(mobile phone) eller tv og implementer den relevante metode, der er nævnt nedenfor, til hvordan du sletter en profil på Netflix .
- Hvis nogen ikke bruger kontoen længere, skal du gå videre og fjerne profilen.
- Det er bydende nødvendigt at slette profilen af hensyn til privatlivets fred. At holde dine profiler organiseret på Netflix forhindrer din konto i at få adgang til den, uden at du bemærker det. Derudover kan du overveje at tilføje en pinkode(PIN) for at beskytte dine resterende profiler på Netflix .
Mulighed I: Fra pc(Option I: From PC)
Hvis du bruger Netflix på din stationære eller bærbare computer, skal du følge trinene nedenfor for at slette Netflix - profilen.
1. Åbn Netflix i din browser.
2. Log ind på din konto(account) ved at indtaste din e- mail eller dit telefonnummer(Email or Phone number) og din adgangskode(Password) .

3. Vælg Administrer profiler(Manage Profiles) på Netflix-hjemmesiden(Netflix homepage) som vist.
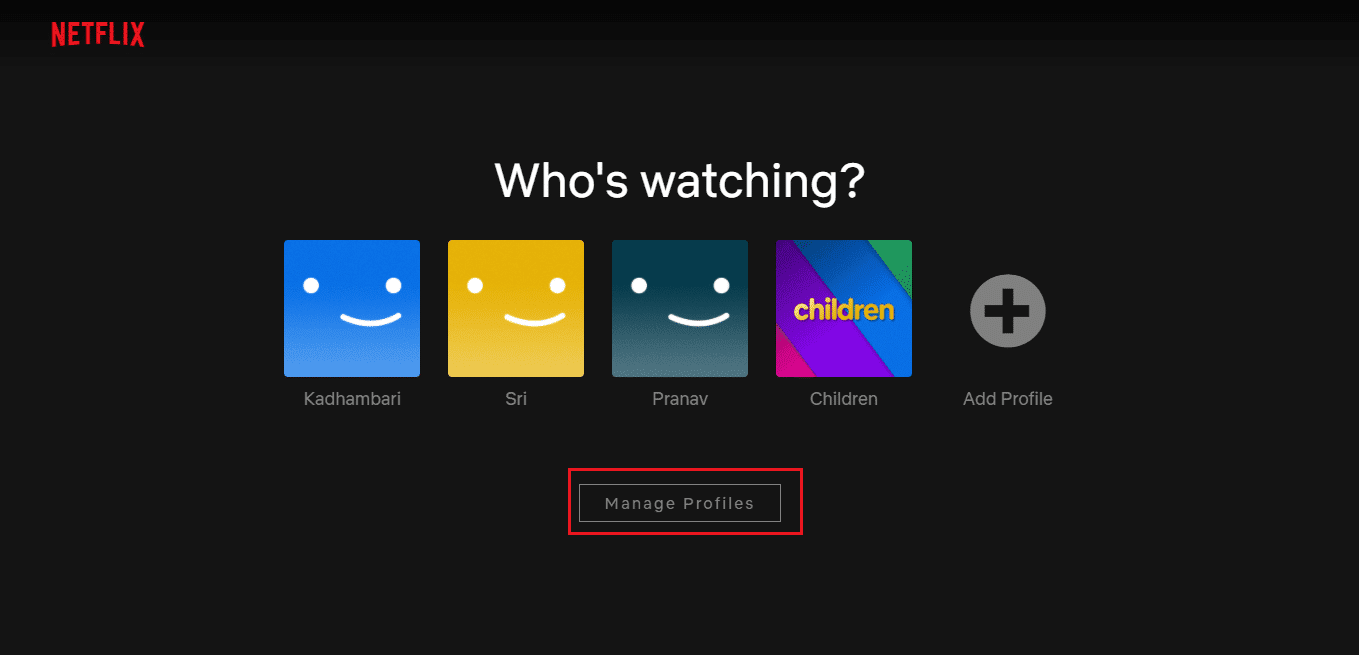
4. På siden Administrer profiler(Manage profiles) skal du vælge blyantikonet(pencil icon) på den profil, du vil fjerne som fremhævet.

5. Klik derefter på indstillingen Slet profil(Delete Profile) , der findes nederst på siden Rediger profil(Edit Profile) .

6. Vælg igen indstillingen Slet profil(Delete Profile) som vist for at bekræfte sletningen.
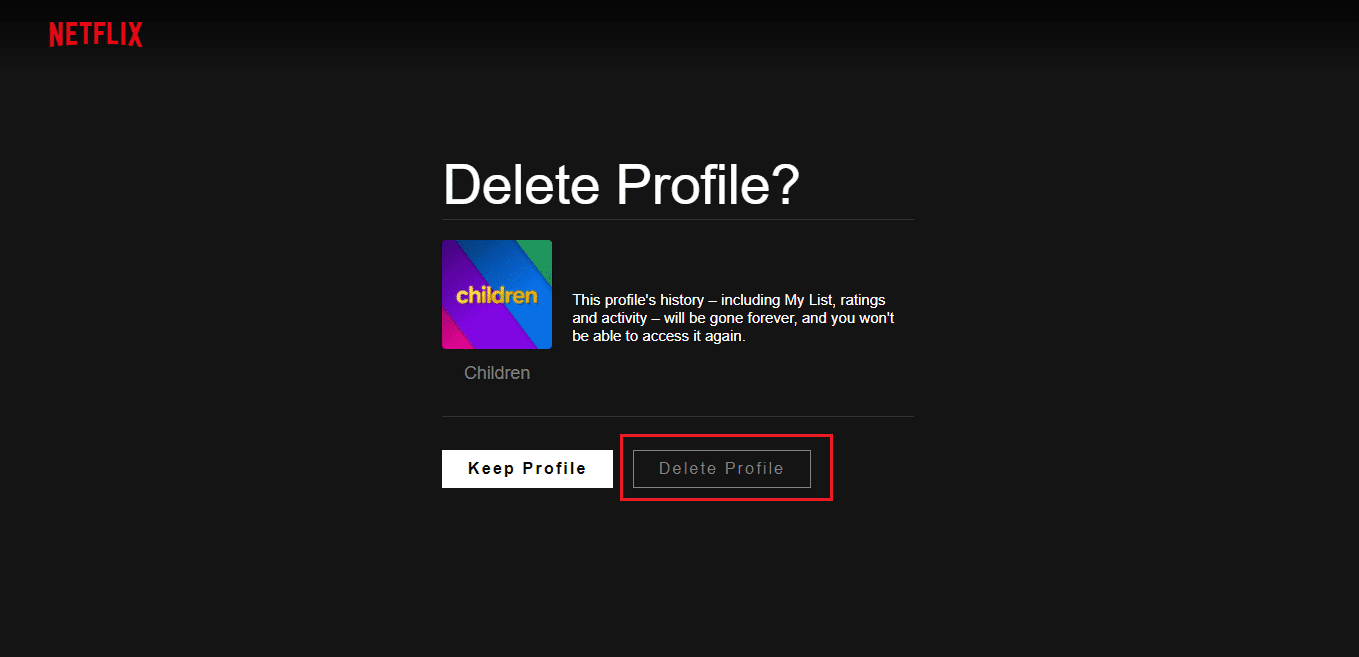
7. Klik på Udført(Done) .
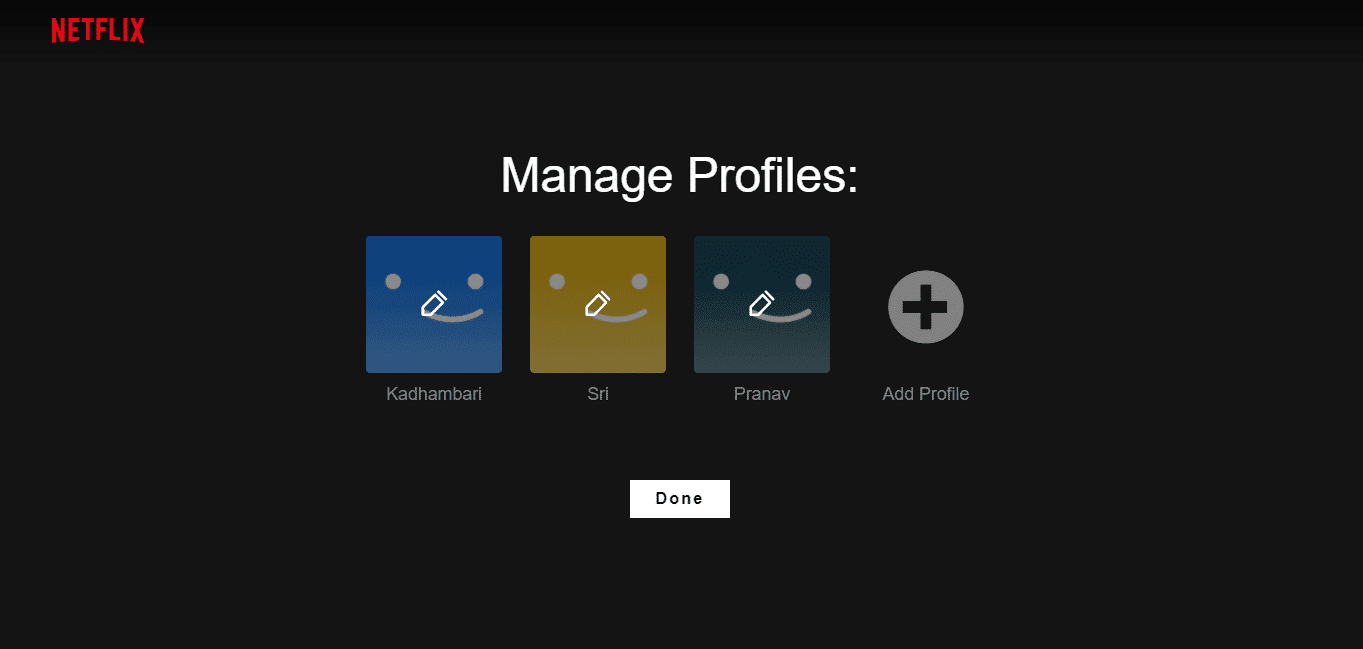
Når først den er slettet, finder du ikke profilen længere.
Læs også: (Also Read:) Sådan rettes Netflix-fejlkode M7111-1101(How to Fix Netflix Error Code M7111-1101)
Mulighed II: Fra Android(Option II: From Android)
Hvis du bruger Netflix -appen på din telefon, behøver du ikke gå til webbrowseren(web browser) for at slette Netflix-profilen.
Sletning af en Netflix - profil via din Android -telefon er en nem proces. Implementer trinene nedenfor.
1. Gå til Netflix -appen på din telefon.
2. Tryk på blyantikonet (icon)i(pencil) øverste højre hjørne af skærmbilledet Hvem ser? (Who’s watching?)skærmen som vist.
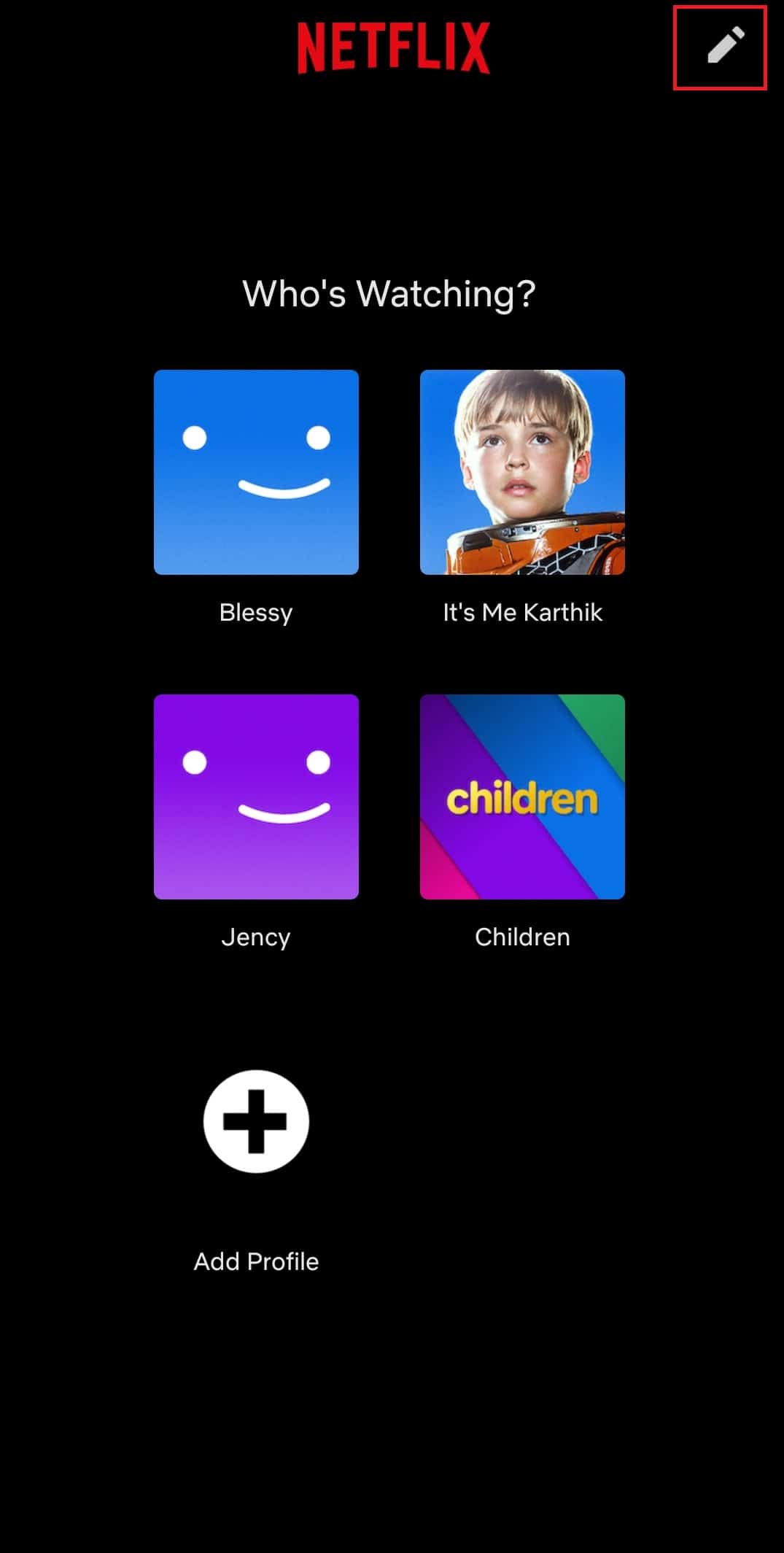
3. Tryk derefter på blyantikonet(pencil) på den profil,(profile) du vil fjerne.

4. Tryk på knappen Slet profil(Delete Profile) nederst på skærmen.

5. Tryk igen på Slet profil(Delete Profile) på pop op-vinduet for at bekræfte sletningen af profilen.

Når den er slettet, vil du finde siden med den fjernede profil som vist.
Læs også: (Also Read:) Er The Meg på Netflix?(Is The Meg on Netflix?)
Mulighed III: Fra iPhone(Option III: From iPhone)
Følg trinene et efter et nævnt nedenfor for at slette Netflix- profilen via iOS.
Bemærk: (Note:) Apple iPad Air Tablet- modellen bruges som eksempel her.
1. Start Netflix , og tryk på profilikonet(Profile icon) i øverste højre hjørne af tabletskærmen.

2. Tryk på Rediger(Edit) gave i øverste højre hjørne af skærmbilledet Hvem ser? (Who’s Watching?)side.
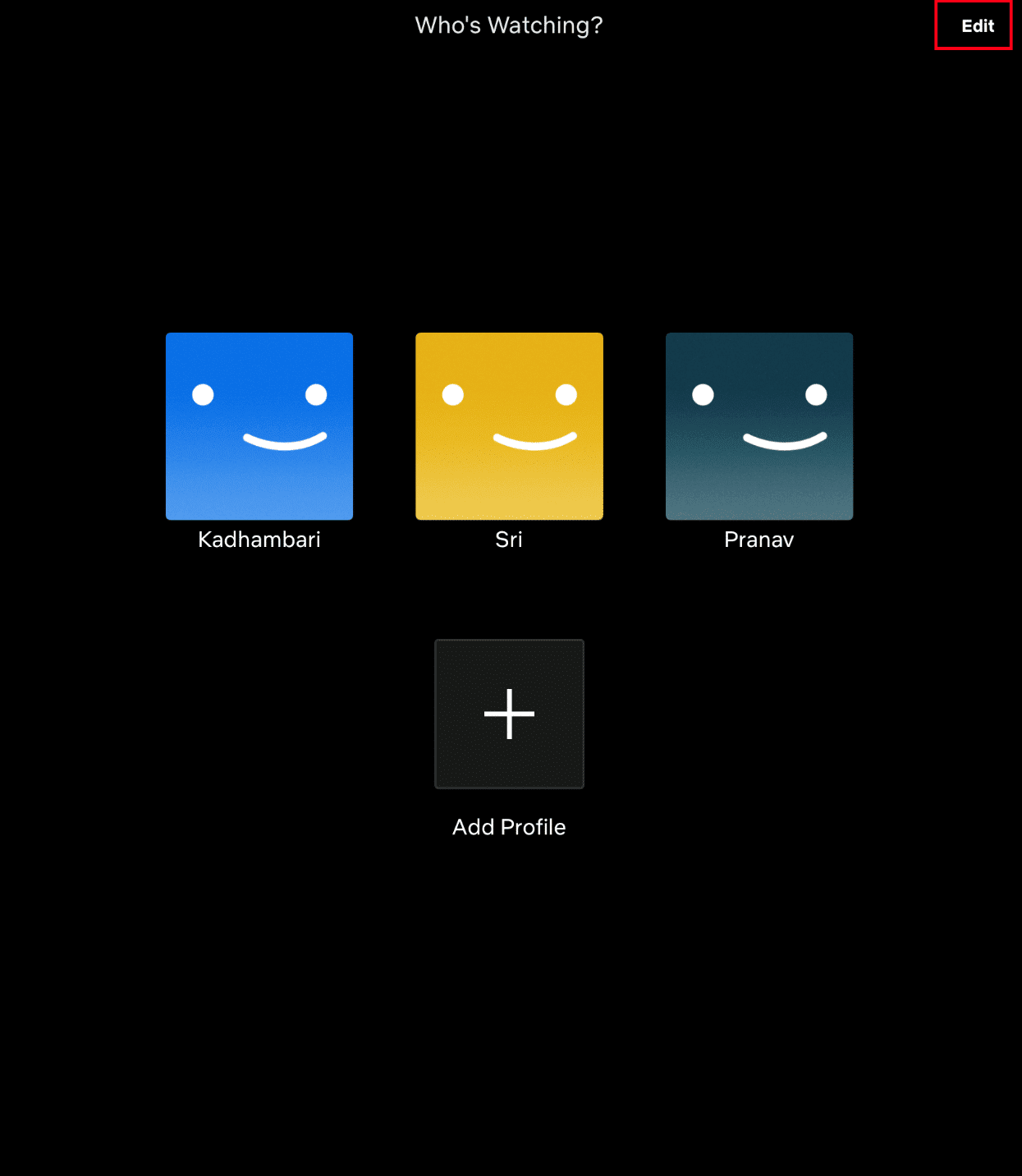
3. Vælg og tryk derefter på blyantikonet(pencil icon) ved den profil, du vil slette, som fremhævet på siden Administrer profiler(Manage Profiles) .

4. På siden Rediger profil(Edit profile) skal du trykke på knappen Slet(Delete) som vist.

5. En pop-up vises. Tryk på Ja(Yes) for at bekræfte sletningen af en profil.

Læs også: (Also Read:) Sådan tager du et skærmbillede på Netflix(How to take a Screenshot on Netflix)
Mulighed IV: Fra Netflix TV(Option IV: From Netflix TV)
Du kan endda nemt slette en profil på dit tv uden hjælp fra din bærbare computer eller telefonenheder. Metoden til at slette profiler i Netflix er for det meste ens på tværs af alle Smart TV-modeller. Følg trinene nedenfor, og lær hvordan du gør det.
1. Gå til Netflix-appen(Netflix app) . Flyt til venstre rude ved hjælp af fjernbetjeningen.
2. Vælg indstillingen Skift profiler( Switch Profiles) .

3. Vælg her blyantikonet(pencil icon) for en bestemt profil, der skal slettes.

4. På skærmbilledet Rediger profil( Edit Profile) skal du vælge indstillingen Slet profil(Delete Profile)
5. Til sidst skal du vælge Slet profil(Delete Profile) igen for at bekræfte.

Følg(Follow) enhver af de enheder, du har, med den relevante metode, der er beskrevet tidligere, og fuldfør profilsletningsprocessen på en nem måde.
Ofte stillede spørgsmål (ofte stillede spørgsmål)(Frequently Asked Questions (FAQs))
Q1. Hvor mange profiler kan en Netflix-konto have?(Q1. How many profiles can a Netflix account have?)
Ans. En Netflix-konto kan have op til fem profiler(five profiles) . Hvis du vil tilføje en ny profil, så skal du slette en eksisterende profil.
Q2. Jeg kunne ikke slette Netflix-profilen. Hvorfor?(Q2. I couldn’t delete the Netflix profile. Why?)
Ans. Du kunne ikke slette en Netflix- profil, da det er en profil, der er oprettet sammen med den Netflix- konto, der åbnes først. Hvis du vil slette den primære profil, skal du slette hele din konto.
Q3. Påvirker en profilsletning din konto?(Q3. Does a profile deletion impact your account?)
Ans. Nej(No) , sletning af en profil ødelægger ikke din konto. Profilen kan have personaliseringsindstillinger, men den tilhører kun den specifikke profil og ikke hele kontoen. Faktisk holder det din konto organiseret.
Anbefalede:(Recommended:)
- Sådan rettes Discord Screen Share Lag(How to Fix Discord Screen Share Lag)
- Ret Facebook-vedhæftet fil utilgængelig fejl(Fix Facebook Attachment Unavailable Error)
- Sådan opretter du en YouTube-konto uden Gmail(How to Make a YouTube Account Without Gmail)
- Sådan ser du Impractical Jokers på Netflix(How to Watch Impractical Jokers on Netflix)
Vi håber, at denne guide var nyttig, og at du var i stand til at lære, hvordan du sletter Netflix-profilen(delete Netflix profile) via pc, mobiltelefon eller tv. Fortæl os, om guiden var nyttig. Hvis du har spørgsmål eller forslag, er du velkommen til at skrive dem i kommentarfeltet.
Related posts
10 bedste Android-emulatorer til Windows og Mac
Sådan sletter du Plenty of Fish Dating-konto
Sådan får du vist gemte WiFi-adgangskoder på Windows, macOS, iOS og Android
Sådan udpakkes RAR-filer på pc eller mobil
Sådan installeres Kodi
Sådan får du kinesisk TikTok på iOS og Android (Douyin tutorial)
Hvordan slukker jeg mit kamera på zoom? (2022)
Sådan vender du en video på Snapchat på Android
Sådan tilføjer du flere billeder til en Instagram-historie?
Sådan sletter du VK-konto
Ret Spotify, der ikke åbner på Windows 10
Sådan får du vist LinkedIn Desktop-webstedet fra din Android/iOS
Sådan rapporteres en bruger på Discord (desktop eller mobil)
Sådan sletter du en Uber Eats-konto
Sådan åbner du GZ-fil i Windows 10
9 måder at ordne Twitter-videoer, der ikke afspilles
Sådan sletter du PhonePe-transaktionshistorik
5 måder at slette flere Facebook-beskeder på
Sådan giver du adgang til kamera på Snapchat
Sådan sætter du en YouTube-video på Gentag på desktop eller mobil
