Sådan sletter du Skype-beskeder (Windows, Android, iPhone, Mac)
Hvis du sendte noget ved et uheld til den forkerte person, spekulerer du sikkert på, hvordan du sletter Skype -beskeder på begge sider. Heldigvis, når du sletter en besked på Skype , forsvinder den sporløst for både dig og dens modtager, uanset om de allerede har læst den eller ej. Du kan dog kun ændre eller fjerne de beskeder, du har skrevet. Denne vejledning viser, hvordan du sletter beskeder fra Skype på Windows 10 , Android , iPhone og Mac :
Sådan sletter du en besked på Skype til Windows 10 og macOS
Hvis du har brug for at vide, hvordan du sletter individuelle Skype -beskeder, er processen den samme i Windows 10 og på en Mac . Det første du skal gøre er at starte Skype(start Skype) og åbne chatten, hvor du vil foretage ændringer. Højreklik eller tryk og hold på den besked, du vil slette. Alternativt kan du holde markøren over beskeden, indtil knappen "Flere indstillinger"(“More options”) vises, og derefter klikke på den.

Få adgang til flere muligheder for at slette beskeder på Skype
Klik eller tryk på Fjern(Remove) i menuen, der åbnes .
TIP: Hvis du kun vil foretage ændringer i din besked, skal du trykke på Rediger(Edit) i denne menu. Brug derefter feltet "Skriv en besked"(“Type a message”) nederst for at indsætte eventuelle ændringer.

Sådan sletter du Skype-beskeder
Fordi denne handling ikke kan vendes, skal du bekræfte sletning af beskeder på Skype ved at trykke på Fjern(Remove) i pop op-vinduet.

Bekræft(Confirm) sletning af beskeder på Skype til Windows og macOS
Hvis du sendte flere beskeder, som du ville ønske, du ikke havde, kan det tage tid at fjerne dem alle én efter én. Der er dog en nemmere måde, som vist i næste kapitel.
TIP: Hvis du ikke er bekendt med Skype , giver vores guide til at bruge Skype som en Pro(using Skype like a Pro) flere detaljer om appen.
Sådan sletter du beskeder fra Skype på Windows 10 og Mac
For at slette flere beskeder på én gang skal du højreklikke eller trykke og holde på en af dem for at åbne menuen Flere valgmuligheder(More options) . Klik eller tryk derefter på Vælg meddelelser(Select Messages) .

Tryk på Vælg meddelelser i menuen
Dette sætter et flueben ud for den besked, du valgte. Klik(Click) eller tryk på andre meddelelser, du vil slette, for at vælge dem.
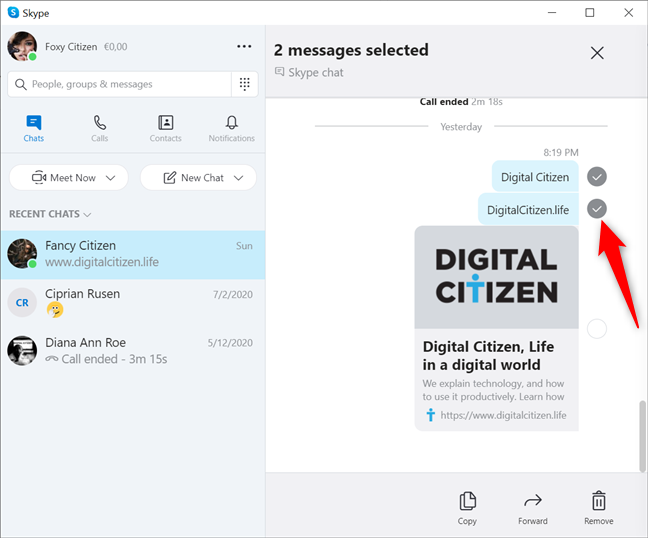
Vælg(Select) de beskeder, du vil slette
Antallet af valgte beskeder vises øverst. Når du er færdig med at vælge alt, du vil slette, skal du trykke på Fjern(Remove) nederst.
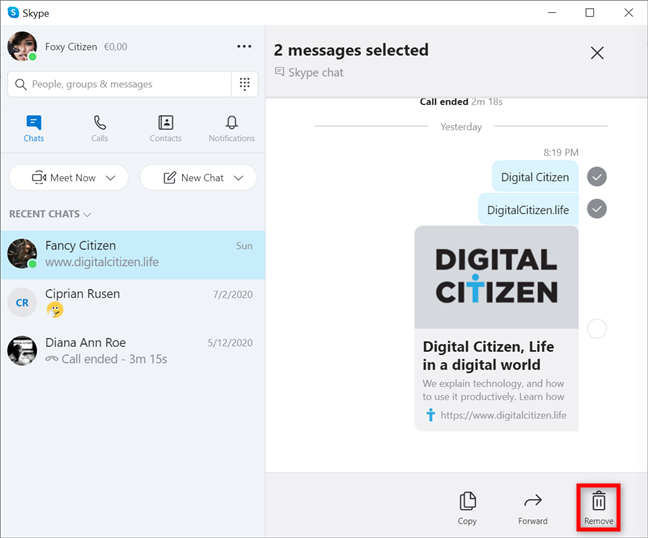
Sådan sletter du Skype -beskeder på begge sider i Windows og macOS
For at bekræfte sletning af beskederne på Skype skal du klikke eller trykke på Fjern(Remove) . Husk, at denne handling ikke kan fortrydes.
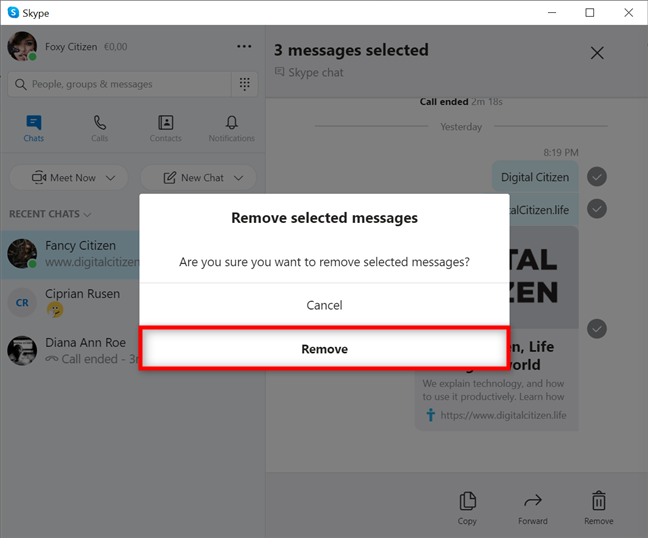
Bekræft(Confirm) sletning af de valgte beskeder
TIP: Uanset hvilken platform du bruger, er det nemmere at holde kontakten med Skype-lyd- og videogruppeopkald(Skype audio and video group calls) .
Sådan sletter du Skype -beskeder på Android og iOS
Du kan gribe ind i dine beskeder, uanset hvilken platform og Skype - klient du brugte til at sende beskederne i første omgang. For eksempel kan en besked oprettet i Skype til Windows redigeres eller fjernes fra Skype til Android og omvendt. På din iPhone eller Android -smartphone skal du åbne Skype og få adgang til chatten, hvor du sendte den forkerte besked. Tryk(Tap) og hold på den besked, du vil slette, og en menu popper op. Tryk på Fjern(Remove) .
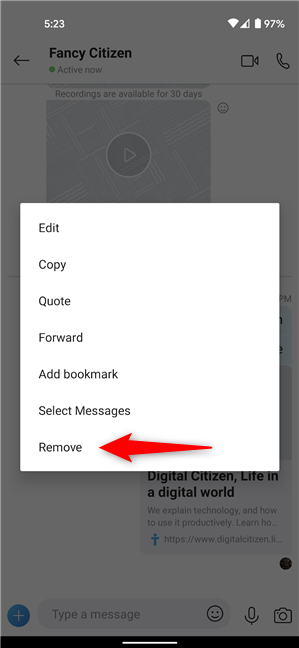
Sådan sletter du Skype -beskeder på Android og iPhone
Skype beder om din bekræftelse, fordi sletningen er irreversibel. Tryk på Fjern(Remove) igen, hvis du er sikker på, at du vil slette beskeden.

Bekræft(Confirm) sletning af en besked på Android
TIP: Vidste du, at du nemt kan dele skærmen på Skype(share the screen on Skype) på enhver platform?
Sådan sletter du flere beskeder fra Skype på Android og iPhone
Sletning af flere beskeder fungerer på samme måde på mobil som på computer. Først(First) skal du trykke og holde på en besked, du vil fjerne, for at åbne en menu. Tryk derefter på Vælg meddelelser(Select Messages) .

Tryk på Vælg meddelelser
Et flueben angiver, at beskeden er valgt. Tryk derefter på andre Skype -beskeder, du vil slette, for også at vælge dem. Når du er færdig, skal du trykke på Fjern(Remove) .
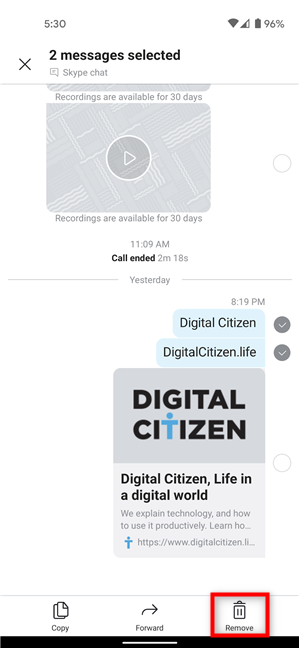
Sådan sletter du Skype -beskeder på Android og iOS
Bekræft sletningen ved at trykke på Fjern(Remove) , og du er færdig.

Bekræft(Confirm) sletning af beskeder på Android og iOS
TIP: Hvis du foretrækker at ringe, har du mulighed for at optage Skype-opkald(record Skype calls) på Windows , Android , iPhone og Mac .
Hvorfor slettede du beskeder på Skype ?
Der er tidspunkter, hvor du sender en Skype- besked og fortryder det umiddelbart efter. Vi har alle været i en situation, hvor det forkerte ord kan få en hel samtale til at gå i stå. Du kan nu slette beskeder på Skype med det samme, og medmindre de allerede har læst dem, behøver modtageren/modtagerne aldrig at vide om dem. Inden du lukker denne guide, så fortæl os din historie. Hvilke beskeder har du slettet og hvorfor? Efterlad dine kommentarer nedenfor.
Related posts
Sådan optager du Skype-opkald på Windows, Android, iPhone og Mac
Sådan foretager du lyd- og videogruppe Skype-opkald (Windows, Android, iPhone, Mac)
Sådan deler du skærmen på Skype (Windows, Android, iPhone, Mac)
5 måder at uploade filer til Google Drev -
Sådan forhindrer du Chrome i at bede om at gemme adgangskoder -
Sådan fjerner du linket til dit Skype-id fra din Microsoft-konto
Sådan ændres PowerPoint-diasstørrelsen: Alt du behøver at vide -
Sådan logger du ud af Facebook på enhver enhed, du er logget ind på
3 måder at gøre en PDF mindre på
Sådan optager du et Zoom-møde
Hvad er DNS over HTTPS eller Secure DNS-opslag? Aktiver det i Google Chrome!
Sådan blokerer eller fjerner du blokering af nogen på WhatsApp -
3 måder at planlægge et Zoom-møde på
2 måder at oprette en Zoom Meetings-konto på
Sådan skærmbilleder du på Mac: Alt hvad du behøver at vide -
Sådan synkroniseres Microsoft Edge på Windows, Android og iPhone
Sådan konfigurerer og tester du webkameraet i Skype
Sådan fjernadgang til Windows 10 fra Mac
Sådan slår du Facebooks mørke tilstand til eller fra -
Sådan bruger du Skype på Windows 10 som en Pro
