Sådan sletter du Slack-konto, arbejdsområde, kanal og besked
Hvis du ikke længere vil bruge Slack , kan du følge denne vejledning for at slette Slack-konto, arbejdsområde, kanal(delete Slack account, workspace, channel,) og besked( message) . Uanset om det er en bestemt besked eller hele kanalen, kan du fjerne alt på Slack -webversionen.
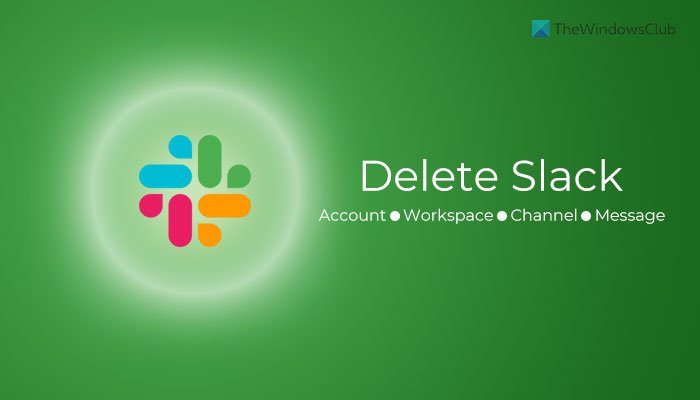
Nogle gange vil du måske slette en bestemt besked, der er sendt til nogen ved en fejl. Eller lad os sige, at du ikke ønsker at bruge Slack når som helst i den nærmeste fremtid. I sådanne situationer kan du slette din Slack -konto eller arbejdsområde eller en bestemt kanal.
Sådan deaktiverer eller sletter du Slack- konto
Følg disse trin for at deaktivere eller slette en Slack- konto:
- Log ind på din Slack- konto i browseren.
- Klik på dit profilbillede.
- Vælg Vis profil (View profile )
- Klik på knappen Mere (More ) > Kontoindstillinger(Account settings) .
- Klik på Deaktiver konto (Deactivate account )
- Marker(Tick) afkrydsningsfeltet > indtast din adgangskode > klik på Ja, deaktiver min konto (Yes, deactivate my account )
Du skal blive ved med at læse for at vide mere om disse trin i detaljer.
For at komme i gang skal du logge ind på din Slack -konto i browseren og klikke på profilbilledet, der er synligt i øverste højre hjørne. Herfra skal du vælge indstillingen Vis profil (View profile ) og klikke på knappen Mere (More ) .
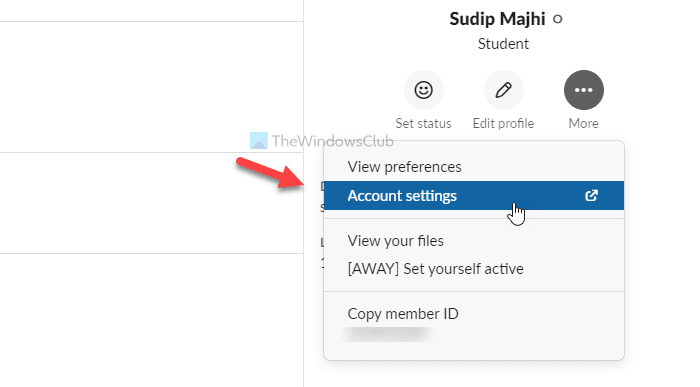
Vælg derefter indstillingen Kontoindstillinger (Account settings ) . Her kan du finde en etiket, der hedder Deaktiver konto(Deactivate account) . Klik på knappen Deaktiver konto (Deactivate account ) .
Derefter skal du markere afkrydsningsfeltet, indtaste din kontoadgangskode og klikke på knappen Ja, deaktiver min konto (Yes, deactivate my account ) .
Det kan bede dig om at bekræfte fjernelsen igen. Hvis det er tilfældet, skal du klikke på knappen Ja (Yes ) i pop op-vinduet.
Bemærk: (Note: ) Du kan ikke slette din konto, hvis du er den eneste ejer af et arbejdsområde, der er knyttet til din konto. I den situation skal du først overføre ejerskabet.
Sådan sletter du Slack Workspace
Følg disse trin for at slette Slack- arbejdsområdet:
- Åbn dit Slack- arbejdsområde i browseren.
- Klik(Click) på arbejdsområdets navn, der er synligt øverst til venstre.
- Vælg Indstillinger og administration(Settings & administration) > Indstillinger for arbejdsområde(Workspace settings) .
- Rul(Scroll) ned til bunden, og klik på Slet arbejdsområde (Delete Workspace )
- Sæt kryds(Tick) i afkrydsningsfeltet og indtast din adgangskode.
- Klik på Ja, slet mit arbejdsområde(Yes, delete my workspace)
Lad os dykke ned i disse trin i detaljer.
Indtast først arbejdsområdets URL i browseren for at åbne den. Klik(Click) på arbejdsområdets navn, som er synligt øverst til venstre på din skærm. Det åbner en liste over menuer. Herfra skal du vælge Settings & administration > Workspace settings .
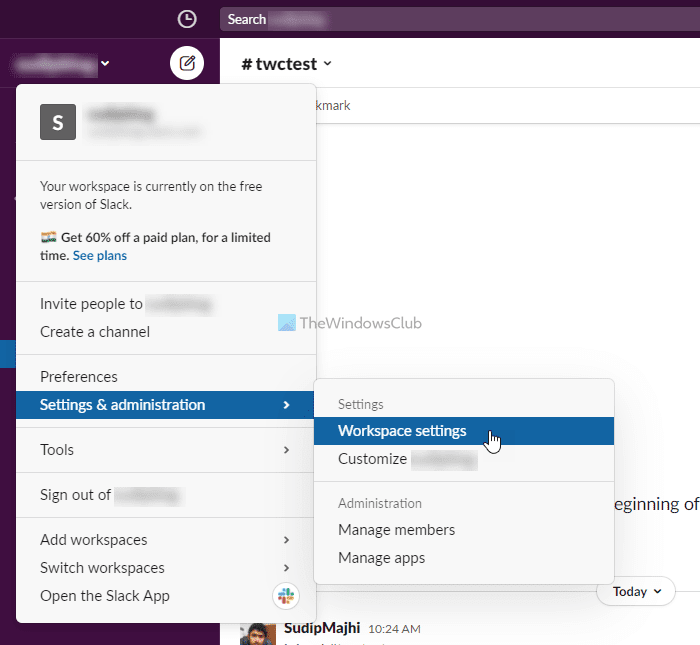
Dernæst skal du rulle ned og finde ud af overskriften Slet arbejdsområde . (Delete Workspace)Klik derefter på knappen Slet arbejdsområde (Delete Workspace ) .
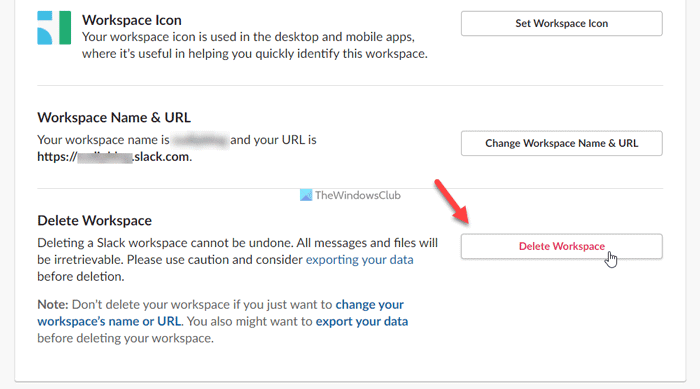
Derefter skal du markere det synlige afkrydsningsfelt, indtaste din kontoadgangskode og klikke på knappen Ja, slet mit arbejdsområde (Yes, delete my workspace ) .
Til bekræftelse vil du modtage en e-mail til den registrerede e-mailadresse.
Sådan arkiveres eller slettes Slack Channel
Der er to muligheder for dig, når du ikke længere har brug for en kanal – Arkiver(Archive) og Slet(Delete) . Hvis du vælger indstillingen Arkiv (Archive ) , kan du gendanne den i fremtiden, hvorimod indstillingen Slet (Delete ) sletter kanalen permanent.
Følg disse trin for at arkivere eller slette en Slack -kanal:
- Log ind på din Slack- konto, og åbn arbejdsområdet.
- Klik(Click) på den kanal i venstre side, som du vil slette.
- Klik(Click) på kanalnavnet øverst på din skærm.
- Skift til Indstillinger (Settings )
- Klik på indstillingen Arkiver kanal for alle(Archive channel for everyone ) for at arkivere en kanal.
- Klik på indstillingen Slet denne kanal (Delete this channel ) for at slette kanalen permanent.
- Bekræft dit valg ved at klikke på Arkiver kanal(Archive Channel) eller Slet kanal (Delete Channel )
Lad os se nærmere på disse trin.
Først skal du logge ind på din Slack- konto og åbne arbejdsområdet. Du kan se alle kanalerne i venstre side. Du skal klikke på en kanal, som du vil slette eller arkivere.
Klik derefter på navnet på din kanal og skift til fanen Indstillinger (Settings ) . Klik nu på indstillingen Arkiver kanal for alle (Archive channel for everyone ) for at arkivere en kanal eller Slet denne kanal (Delete this channel ) for at slette kanalen.
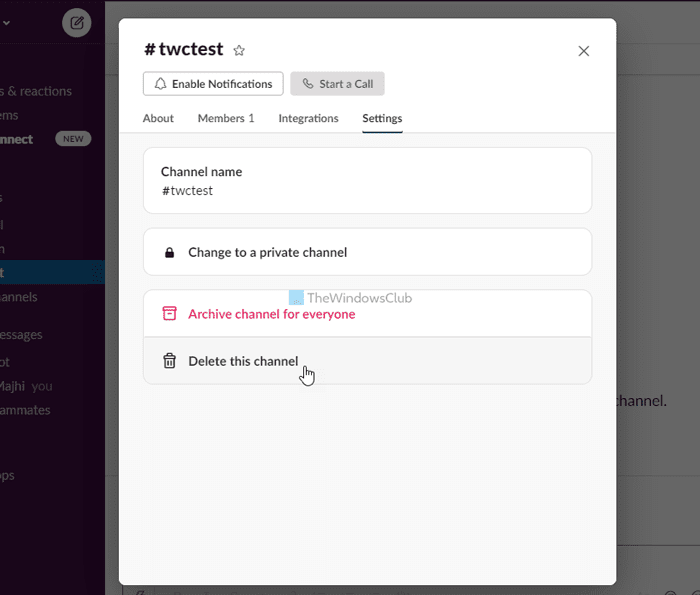
Uanset hvad, skal du bekræfte kommandoen ved at klikke på knappen Arkiver kanal(Archive Channel) eller Slet kanal(Delete Channel) .
Det er alt! Derefter kan du ikke finde ud af kanalen i venstre side af din skærm.
Sådan sletter du Slack-besked
Følg disse trin for at slette Slack- besked:
- Vælg den besked, du vil slette.
- Klik på ikonet med tre prikker.
- Klik på Slet besked (Delete message )
- Klik på Slet (Delete )
For at vide mere om disse trin, fortsæt med at læse.
Først skal du åbne en samtale og vælge en besked, du vil slette. Hver besked kommer med et ikon med tre prikker på højre side, som åbner et par muligheder.
Her skal du klikke på muligheden Slet besked (Delete message ) .
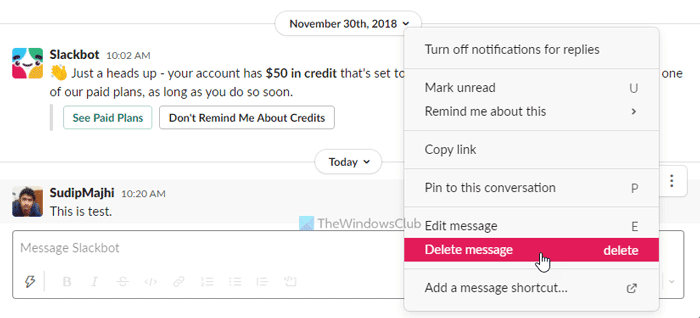
Derefter åbner det et pop op-vindue på din skærm. Klik(Click) på knappen Slet (Delete ) for at bekræfte fjernelsen.
Når det er gjort, vil din besked blive slettet med det samme.
Hvordan massesletter jeg Slack -beskeder?
Lige nu er der ingen mulighed for at slette flere Slack -meddelelser i bulk. Du skal følge og gentage de samme førnævnte trin for at slette en Slack- besked ad gangen.
Hvordan forlader jeg et arbejdsområde i Slack ?
Hvis dit arbejdsområde er knyttet til et Enterprise Grid , kan du forlade arbejdsområdet ved at klikke på navnet på dit arbejdsområde. Brugere af gratis versioner skal dog deaktivere deres konti for at forlade et arbejdsområde.
Det er alt! Håber denne tutorial hjalp.
Læs: (Read: )Sådan importerer du Trello-opgaver, tavler og arbejdsområder til Notion.(How to import Trello tasks, boards, and workspaces into Notion.)
Related posts
Sådan konfigureres og tilpasses Slack Notifications
Slack tips og tricks til at administrere små teamchats
Sådan aktiveres Dark Mode på Slack-appen på Windows 11/10
Sådan opsætter og bruger du automatisk svar på Slack til at sende automatisk svar
Sådan forbinder du Google Kalender til Slack, Zoom og Microsoft Teams
Sådan tilføjer og bruger du Slack Custom Emojis
Hvad er en Huddle på Slack, og hvordan man bruger det
Slack vs Discord: Hvilken er bedre?
De 6 bedste slack tips og tricks
Slaske apps: Fjernteams, Produktivitet, Udviklere, Projektledelse
12 bedste Slack-tip til at blive mere produktiv i 2021
Sådan sender du GIF'er i Slack
15 Quick Slack tips og tricks til begyndere
Sådan opsætter og bruger du Slack Screen Sharing
Microsoft Teams er nu gratis for bedre at kunne konkurrere med Slack. Er det bedre end Slack free?
Slack Desktop App: Hvad er fordelene ved at bruge det?
Sådan fungerer Slack Calendar Integration
De 7 bedste Slack-bots til din Slack-kanal
12 bedste Slack-alternativer til teamkommunikation
Sådan synkroniserer du Slack med Google Kalender
