Sådan sletter du tom side i Microsoft word
Det kan nogle gange være rodet at slette en tom side i Microsoft Word, men bare rolig om dette indlæg, det bliver meget nemt. For det første er ingen side i Microsoft Word faktisk tom, hvis den var, ville du ikke kunne se den.(Deleting a blank page in Microsoft Word sometimes can be messy, but don’t worry about this post, it is going to be very easy. For starters, no page in Microsoft word is actually blank, if it was you wouldn’t be able to see it.)
Sådan sletter du tom side i Microsoft Word
Sådan sletter du en uønsket side i Microsoft Word
Lad os se, hvordan du sletter en side i midten af dokumentet. Hvis du ikke er en stor fan af formatering i dit word-dokument, kan du manuelt vælge indholdet på den side og trykke på slet for at slippe af med den side.

Slet(Delete) en enkelt side med indhold i Microsoft Word
Du kan vælge og slette en enkelt side med indhold hvor som helst i dit dokument.
1. Placer din markør hvor som helst på den side med indhold, du vil slette.
2. På fanen Hjem(Home) i gruppen Find skal du klikke på pilen ud for Find og derefter klikke på Gå til(Go To) .
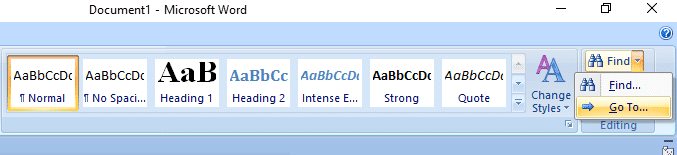
3. Skriv \page og klik derefter på Gå til(Go To) .

4. Indholdet på siden er valgt.

5. Klik på Luk(Close) , og tryk derefter på SLET.
Slet(Delete) tom side i Microsoft Word i slutningen af et dokument
Sørg(Make) for, at du er i Kladdevisning(Draft) ( klik på Udkast i menuen (Draft)Vis(View) i statuslinjen ). Hvis ikke-udskrivende tegn, såsom afsnitsmarkører(paragraph markers) (¶), ikke er synlige, skal du klikke på Show/Hide ParagraphHjem(Home) i gruppen Afsnit(Paragraph) .
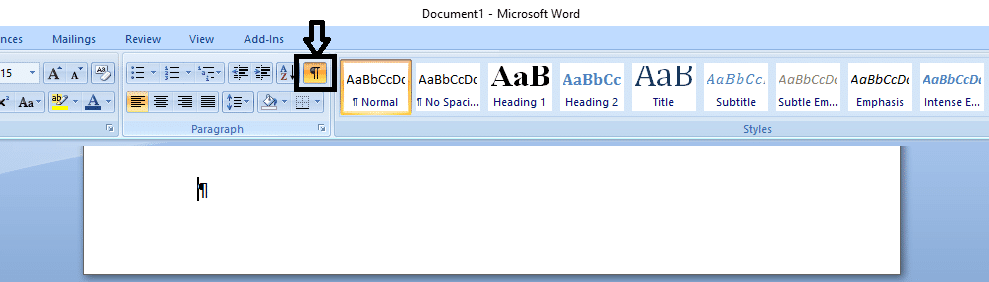
Hvis du vil slette en tom side i slutningen af dokumentet, skal du vælge sideskiftet eller eventuelle afsnitsmarkører (¶) i slutningen af dokumentet og derefter trykke på DELETE .

Når din tomme side er slettet igen, skal du klikke på Afsnitsmærket(Paragraph) for at slå den fra.
Slet(Delete) tom side i Microsoft Word , som ikke kunne slettes
Nogle gange kan du ikke slette en tom side, og det kan der være mange grunde til, men bare rolig, vi har det ordnet for dig. Lad os se, hvordan du sletter en tom side, som ikke kan slettes med den normale metode.
1. Åbn word-filen, og klik på office-knappen.

2. Gå til udskriftsindstillingen, og vælg udskriftseksempel fra indstillingerne.
3. Klik nu på formindsk én side for automatisk at slette den anden tomme side.
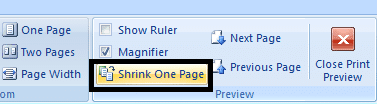
4. Det er det, du har slettet en ekstra tom side i din word-fil.
Du kan også se:
- Sådan rettes Skype-fejl 2060: Sikkerhedssandbox-overtrædelse(How to fix Skype error 2060: Security sandbox violation)
- Sådan deaktiverer du forhåndsvisning af miniaturebilleder i Windows 10(How to disable thumbnail previews in Windows 10)
- Ret din forbindelse er ikke privat fejl i Chrome(Fix Your Connection is Not Private Error In Chrome)
- Sådan rettes filsystemfejl med Check Disk Utility (CHKDSK)
Det er det, du med succes har lært, hvordan du sletter tomme sider i Microsoft Word( How to delete blank pages in Microsoft Word) . Læs også 27 bedste alternativer til Microsoft Word her(27 Best Alternatives to Microsoft Word here) .. Læs også 27 bedste alternativer til Microsoft Word her(27 Best Alternatives to Microsoft Word here) .. Så disse er alle metoderne, hvorigennem du kan slette tomme sider i Microsoft Word uden besvær, men hvis du stadig er i tvivl, er du velkommen at spørge dem i kommentarfeltet.
Related posts
Sådan holder du Microsoft Teams-status tilgængelig
Fix Microsoft Setup Bootstrapper er holdt op med at fungere
Sådan tændes Microsoft Outlook Dark Mode
Sådan aktiveres eller deaktiveres Microsoft Teams Push to Talk
Ret Microsoft Teams-videoopkald, der ikke virker
Fix Microsoft Edge åbner flere vinduer
Copy Paste virker ikke på Windows 10? 8 måder at løse det på!
Sådan bytter du kolonner eller rækker i Excel [trin for trin]
Deaktiver Windows 10 Microsoft Edge Notification
Microsoft Virtual Wifi Miniport Adapter driver problem [LØST]
Sådan rettes Windows 10, der kører langsomt efter opdatering
Sådan opretter du et hængende indrykning i Word og Google Docs
Fix Kan ikke downloades fra Microsoft Store
Sådan rettes applikationsfejl 0xc0000142
Ret Logitech Gaming Software, der ikke åbner
Sådan lukker og sletter du din Microsoft-konto
Sådan afinstalleres Microsoft Edge i Windows 10
Sådan indløser du et gavekort på en Microsoft-konto
Sådan rettes applikationsfejl 0xc000007b
Fix Microsoft Teams bliver ved med at genstarte (2022)
