Sådan sletter du WiFi-netværksprofil fra Windows 11/10
Hvis du bruger Windows 11/10 , og du vil slette eller glemme WiFi-netværksprofilen(delete or forget the WiFi network profile) , kan du gøre det ved at bruge PowerShell , Kommandoprompt(Command Prompt) , Indstillinger(Settings) eller System Tray- ikonet på din Windows 11/10-computer.
Sådan sletter du WiFi-netværksprofil(WiFi Network Profile) fra Windows 11/10
For at slette eller glemme WiFi -netværksprofilen fra Windows 11/10 , følg disse metoder-
- Glem WiFi(Forget WiFi) -profilen fra proceslinjen.
- Glem WiFi(Forget WiFi) -netværksprofil fra Windows-indstillinger(Windows Settings)
- Fjern WiFi(Remove WiFi) -netværk ved hjælp af kommandoprompt(Command Prompt)
- Slet WiFi(Delete WiFi) -netværksprofil ved hjælp af PowerShell
For at vide mere om disse trin, fortsæt med at læse.
1] Glem WiFi(Forget WiFi) -profilen fra proceslinjen
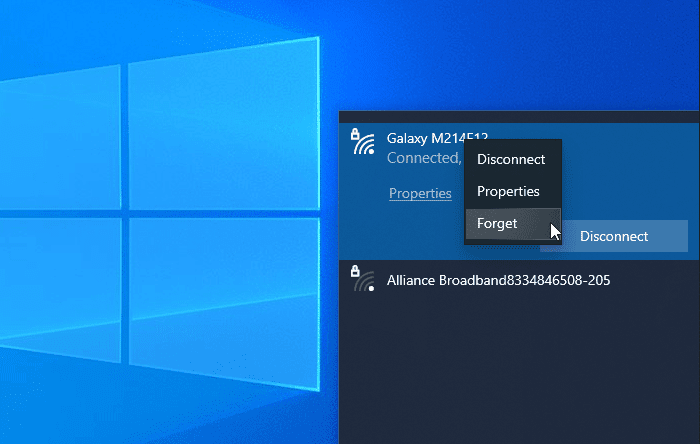
Det er nok den nemmeste måde at fjerne WiFi -netværksprofilen fra Windows 10 . Du kan få dit system til at glemme én netværksprofil eller flere.
For at komme i gang skal du sørge for, at WiFi SSID'et(WiFi SSID) er synligt, når du klikker på netværks- eller internetikonet i proceslinjen. Hvis det er tilfældet, kan du højreklikke på det ønskede netværksnavn og vælge indstillingen Glem(Forget ) .
Nu skulle det være synligt i 'ikke forbundet ' WiFi -netværkslisten.
2] Glem WiFi(Forget WiFi) -netværksprofil fra Windows-indstillinger(Windows Settings)

Det er muligt at glemme WiFi-netværksprofilen ved hjælp af Windows-indstillinger(forget the WiFi network profile using Windows Settings) . Åbn Windows-indstillinger(Open Windows Settings) på din computer, og gå til afsnittet Netværk og internet(Network & Internet) . Her finder du en fane ved navn WiFi . Når du har skiftet til denne fane, skal du klikke på indstillingen Administrer kendte netværk(Manage known networks ) . Klik derefter på det netværksnavn, du vil slette, og klik på Glem(Forget ) - knappen.
Nu burde WiFi -netværket ikke være synligt på listen over 'kendt netværk'.
3] Fjern WiFi(Remove WiFi) -netværk ved hjælp af kommandoprompt(Command Prompt)
Brug af kommandoprompt og registreringsdatabasen er en anden måde at fjerne WiFi -netværksprofilen fra Windows 10 -computeren. Til din information kan du også bruge den samme metode på den ældre version af Windows .
For at komme i gang skal du åbne kommandoprompt med administratorrettigheder(open Command Prompt with administrator privilege) og indtaste denne kommando-
netsh wlan show profiles
Det viser alle tidligere tilsluttede WiFi -netværksprofiler på din skærm. Herfra skal du finde navnet på det WiFi -netværk, du vil slette fra din computer. Hvis du allerede har bemærket, skal du indtaste følgende kommando-
netsh wlan delete profile name="network-name"

Derefter skal du åbne registreringseditoren(Registry Editor) og navigere til denne sti-
HKEY_LOCAL_MACHINE\SOFTWARE\Microsoft\Windows NT\CurrentVersion\NetworkList\Profiles
Profilerne(Profiles) skal have nogle undernøgler . Du skal klikke på hver tast for at finde ud af det korrekte profilnavn(ProfileName) . Når du ser den korrekte strengværdi(String Value) , skal du højreklikke på den og vælge knappen Slet(Delete ) .
Nu skal WiFi -netværksprofilen slettes fuldstændigt.
Relateret(Related) : Sådan tilføjer du en ny Wi-Fi-netværksprofil(How to add a new Wi-Fi Network Profile) i Windows 11/10.
4] Slet WiFi(Delete WiFi) -netværksprofil ved hjælp af PowerShell

Ligesom kommandoprompt(Command Prompt) kan du bruge Windows PowerShell til at slette WiFi -netværksprofilen fra Windows 10 . Det bedste er, at du kan bruge navnekommandoer til at finde og slette profiler. Åbn derfor Windows PowerShell med administratorrettigheder(open the Windows PowerShell with administrator privilege) , og indtast følgende kommando-
netsh wlan show profiles
Når du har noteret netværksnavnet, kan du indtaste denne kommando-
netsh wlan delete profile name="network-name"
Før du trykker på Enter - knappen, skal du erstatte netværksnavnet(network-name ) med det originale WiFi -netværksnavn. Efter at have indtastet kommandoen, bør du se en succesmeddelelse, der siger ting om sletningen.
Disse metoder kan hjælpe dig med at glemme WiFi -netværksprofilen fra en Windows 11/10 -computer.
Relateret læsning:(Related reads:)
- Sådan glemmer du trådløse netværksprofiler i Windows(How to Forget Wireless Network Profiles in Windows)
- Fjern WiFi-netværksprofil manuelt ved hjælp af registreringsdatabasen .
Related posts
Ret intet internet, sikker wifi-fejl på Windows 11/10 [rettet]
Bedste gratis WiFi-netværksscannerværktøjer til Windows 11/10
Sådan får du vist Wi-Fi-netværksdriveroplysninger på Windows 11/10
Reparer Ping Spikes i WiFi eller Ethernet på Windows 11/10
Sådan omdøbes eller ændres Active Network Profile Name i Windows 11/10
Kan ikke kortlægge netværksdrev i Windows 11/10
MAC-adresse i Windows 11/10: Ændring, opslag, spoofing
Sådan administreres dataforbrugsgrænsen på Windows 11/10
Sådan kontrolleres netværksadapterhastighed på Windows 11/10
Sådan nulstiller du Winsock i Windows 11/10
WiFi vil ikke bede om adgangskode i Windows 11/10
Sådan kortlægger du et netværksdrev ved hjælp af gruppepolitik på Windows 11/10
Gratis MAC-adresseskifterværktøjer til Windows 11/10
Netværksregistrering er slået fra og ikke tændt i Windows 11/10
Sådan ændres LAN Manager Authentication Level i Windows 11/10
Hvorfor er min Ping-tid så høj i Windows 11/10?
Sådan repareres uidentificeret netværk i Windows 11/10
Sådan tilføjer du en ny Wi-Fi-netværksprofil i Windows 10
Windows kan ikke hente netværksindstillingerne fra routeren i Windows 11/10
Kan ikke se andre computere på mit netværk i Windows 11/10
