Sådan slettes eller formateres C-drev ved hjælp af kommandoprompt
Mange brugere ønsker at vide, hvordan man formaterer System- eller C-drevet ved hjælp af kommandoprompt(Command Prompt) . Mens kommandoprompt(Command Prompt) gør det nemt at formatere næsten alt undtagen C-drevet, hvor Windows er installeret. I dette indlæg vil vi dele, hvordan du kan slette C-drevet fra kommandoprompten - men ikke på den sædvanlige måde.
Formater C-drev ved hjælp af kommandoprompt
Alt dette forudsætter, at du stadig kan starte op i Windows 10 på en almindelig måde. Hvis du ikke kan, er den eneste måde at bruge et bootbart USB-drev . Du kan derefter bruge den avancerede gendannelse
- Nulstil Windows 10
- Formater(Format) drevet ved hjælp af Advanced Recovery
- Opstartbart USB-drev
Du bliver nødt til at bruge kommandoen Formater til at formatere enhver partition. Hvis du ønsker at slette en del, så kan du bruge Diskpart Utility .
1] Nulstil Windows 10
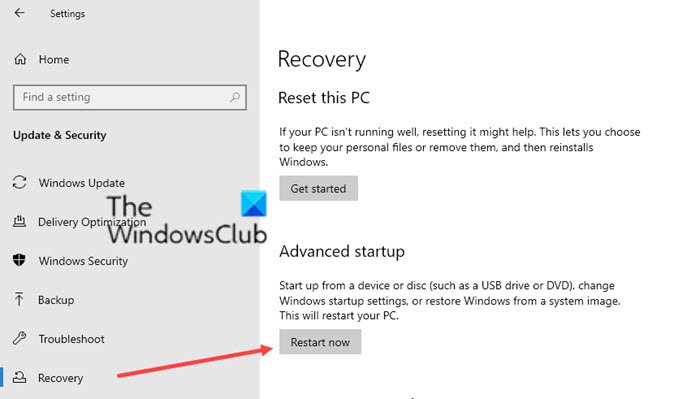
Windows 10 tilbyder en indbygget løsning, der giver dig mulighed for at nulstille eller opdatere Windows 10(Refresh Windows 10) pc. Mens det senere er, når du skal af med alle ekstra ting på computeren, giver formularen dig mulighed for at rense pc'en, men beholde Windows installeret. Det gør det nemt at overdrage computeren.
Dette er ikke ligefrem kommandopromptmetoden, men løser det formål, hvor du ville slette C-drevet(C Drive) .
2] Formater(Format) drevet med Advanced Recovery

Du kan starte til Advanced Recovery fra Windows uden behov for et bootbart drev.
Åbn Windows 10 Settings > Update og Security > Recovery > Advanced Startup . Klik(Click) på Genstart(Restart) nu-knappen, og det vil tage dig direkte til Advanced Recovery .
Her kan du vælge at åbne en kommandoprompt, og derefter bruge FORMAT - kommandoen til at slette alt fra C-drevet(C Drive) .
Du kan også bruge Diskpart- værktøjet til at slette partitioner og oprette en ny fra bunden.
3] Opstartbart USB-drev
Hvis du af en eller anden grund ikke er i stand til at starte op på din computer, og du skal formatere alt, så er den eneste mulighed Bootable USB Drive .
Det vil tage dig til den avancerede gendannelse, hvor du følger den samme mulighed som ovenfor. Du kan også bruge det til at geninstallere Windows 10 , som igen vil formatere alt på computeren.
Formatering eller sletning af C-drevet(C Drive) , dvs. Nulstilling af Windows 10 er let nu.
Du kan følge enhver af disse metoder, men sørg for altid at tage en sikkerhedskopi af alle filerne på din computer. Når formateringen er fuldført, vil du ikke være i stand til at gendanne data.
Related posts
Sådan gendanner du registreringsdatabasen ved hjælp af kommandoprompt i Windows 11/10
Sådan afinstalleres et program ved hjælp af kommandoprompt i Windows 11/10
Tjek Windows 10 OS-arkitektur ved hjælp af PowerShell eller kommandoprompt
Opret systemgendannelsespunkt ved hjælp af kommandoprompt eller PowerShell
Sådan afspiller du video med VLC ved hjælp af kommandoprompt
Sådan kører du ALTID kommandoprompt og PowerShell som administrator
Sådan skifter du mellem CMD og PowerShell i Windows Terminal
Skift adgangskode til lokal konto ved hjælp af kommandoprompt eller PowerShell
Nyttige kommandoer til at administrere filer og mapper ved hjælp af kommandoprompt
Sådan nulstiller du PowerShell og kommandoprompt til standardindstillinger
Kommandoprompt cmd.exe bliver ved med at dukke op ved opstart
Liste over CMD- eller kommandoprompt-tastaturgenveje i Windows 11/10
Kommandoprompt vises og forsvinder på Windows 11/10
Vis eller skjul din harddiskpartition ved hjælp af kommandoprompt
Kommandoprompt kører ikke som administrator i Windows 11/10
Sådan kører du kommandoprompt som administrator i Windows 11/10
Sådan kører du et Java-program fra kommandoprompten
Udfør aritmetiske handlinger i kommandoprompt på Windows 11/10
Find oplysninger om fil- og mappeejerskab ved hjælp af kommandoprompt
Sådan opretter du flere mapper på én gang -
