Sådan slettes eller glemmes trådløse netværksprofiler i Windows 8.1
Så snart jeg installerede Windows 8.1 på min bærbare computer, bemærkede jeg en ret stor irritation: fraværet af "Glem dette netværk" ("Forget this network")-indstillingen(Networks) i netværksruden . Jeg stod tilbage uden nogen intuitiv måde at fjerne trådløse netværk, der ikke længere fungerede, fordi deres adgangskode er blevet ændret. Hvordan kan du omgå dette problem og fjerne trådløse netværk i Windows 8.1 ? Lad os finde ud af det i denne tutorial.
Sådan fungerede det i Windows 8
I Windows 8 , når du vil fjerne et trådløst netværk, åbner du netværksruden(Networks) (denne vejledning forklarer, hvordan: Sådan administreres trådløse netværksforbindelser og profiler i Windows 8(How to Manage Wireless Network Connections & Profiles in Windows 8) ) og højreklik eller tryk og hold det netværk, du ønskede fjernet.
En kontekstmenu åbnes, og den indeholder muligheden for at "Glem dette netværk"("Forget this network") .
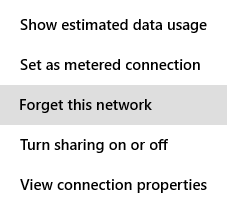
Nemt, er det ikke?
Desværre kan du i Windows 8.1 ikke længere højreklikke i netværksruden(Networks) , og der er ingen kontekstmenu at vise. Du har dog flere nye metoder til at gøre det samme.
Sådan glemmer du et trådløst netværk(Wireless Network) i Windows 8.1 fra netværkslisten(Networks List)
I Windows 8.1 kan du fjerne/glemme et trådløst netværk, efter du har forsøgt at oprette forbindelse til det. Netværket skal være inden for rækkevidde og synligt for din bærbare computer eller tablet. Hvis det ikke er det, kan du ikke fjerne det ved hjælp af denne metode. Hvis netværket er tilgængeligt, er det sådan her:
I netværksruden skal du vælge det netværk(Networks) , du vil have fjernet, og trykke på Tilslut(Connect) .
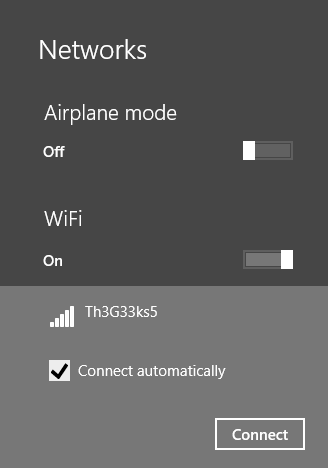
Hvis Windows 8.1 ikke kan oprette forbindelse til det, vil du se en fejlmeddelelse og en knap, der siger "Glem netværk"("Forget network") .

Tryk på den og netværket fjernes. Du kan genoprette forbindelse til netværket, som om det var et nyligt opdaget netværk.
Sådan glemmer du et trådløst netværk(Wireless Network) i Windows 8.1 fra pc-indstillinger
Hvis du har installeret Windows 8.1 Update , som blev frigivet gratis til alle Windows 8.1 - brugere fra den 8. april(April 8th) 2014, så har du endnu en måde at glemme et trådløst netværk på. Denne metode virker ikke på Windows 8.1 -enheder uden denne opdatering.
Åbn pc-indstillinger(Open PC Settings) og gå til netværk(Network) .
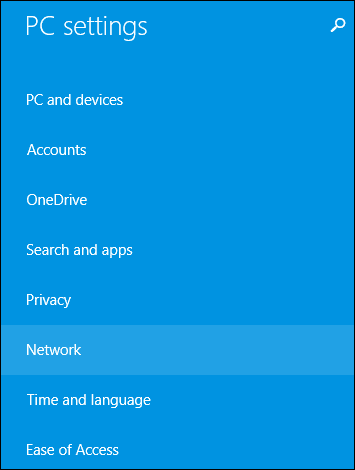
I sektionen Forbindelser(Connections) skal du se efter Wi-Fi og linket "Administrer kendte netværk"("Manage known networks") . Klik eller tryk på den.
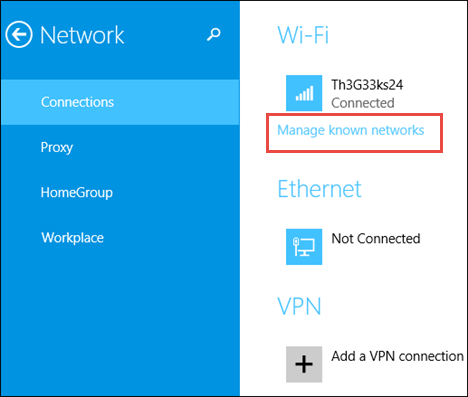
Windows 8.1 viser en liste med de trådløse netværk, som det gemmer forbindelsesdetaljer for.
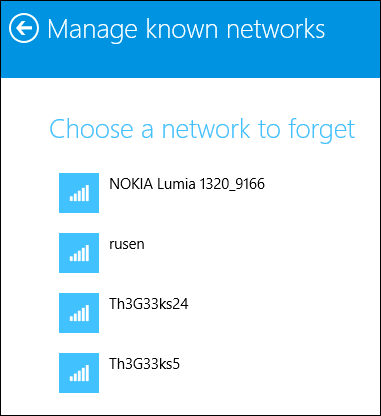
Vælg(Select) det netværk, du vil glemme, og tryk på Glem(Forget) .

Det valgte netværk gemmes ikke længere af Windows 8.1 , og næste gang du opretter forbindelse til det, skal du indtaste dets adgangskode igen.
Sådan glemmer du et trådløst netværk(Wireless Network) i Windows 8.1 fra kommandoprompten(Command Prompt)
Du kan fjerne enhver trådløs netværksprofil, der er gemt af Windows 8.1 , selvom netværket ikke er inden for rækkevidde, ved hjælp af kommandoprompten(Command Prompt) .
Start kommandoprompten(Start the Command Prompt) som administrator, og skriv følgende kommando: netsh wlan show profiles.

Det vil vise alle de trådløse netværksprofiler gemt af Windows 8.1 . Listen kan være lang, hvis du har brugt din bærbare computer eller tablet i mere end et par uger.

Identificer navnet på den trådløse netværksprofil, du vil have fjernet, og skriv derefter følgende kommando for at fjerne den: netsh wlan delete profile name="profile name".

Som et eksempel ville jeg fjerne en trådløs netværksprofil ved navn swisscom, og jeg skrev: netsh wlan delete profile name="swisscom".
Føler du dig nørdet? 🙂
Sådan glemmer du alle trådløse netværk(Wireless Networks) i Windows 8.1
I nogle scenarier skal du muligvis fjerne alle de trådløse netværksprofiler, der er gemt i Windows 8.1 . Heldigvis behøver du ikke fjerne dem én efter én. Det ville være virkelig forfærdeligt.
Alt du skal gøre er at skrive denne kommando: netsh wlan delete profile name=* i=*.

Du vil se det slette alle profiler på mindre end et sekund.
BEMÆRK:(NOTE:) Kommandoen netshhar mange andre parametre end dem, der er delt i denne artikel. Hvis du vil lære mere om det, anbefaler jeg at læse dens dokumentation på TechNet : Netsh Commands for Wireless Local Area Network (WLAN) .
Konklusion
Den første udgivelse af Windows 8.1 gjorde det svært at glemme trådløse netværk, men heldigvis løser denne Windows 8.1 - opdatering(Update) dette problem såvel som et par andre problemer. Jeg håber, at du har fundet denne vejledning nyttig. Hvis du kender andre måder at glemme trådløse netværk på i Windows 8.1 , så tøv ikke med at dele dem ved hjælp af kommentarformularen nedenfor.
Related posts
Sådan opretter du forbindelse til skjulte trådløse netværk i Windows 8 og Windows 8.1
Sådan tilsluttes Windows 8.1-enheder til trådløse netværk via WPS
Sådan deaktiveres en virtuel WiFi-netværksadapter i Windows 8.1
Sådan laver du et Windows 11-hotspot -
Sådan installeres en trådløs printer i dit Wi-Fi-netværk -
Sådan glemmer du Wi-Fi-netværk i Windows 11 -
3 måder at oprette forbindelse til skjulte Wi-Fi-netværk i Windows 11 -
Simple spørgsmål: Hvad er MAC-adressen, og hvordan bruges den?
Hvad er Wi-Fi Sense i Windows 10, og hvordan man bruger det
Sådan opretter du forbindelse til trådløse netværk i Windows 8 og Windows 8.1
Sådan indstiller du en tidsplan på din TP-Link Wi-Fi 6-router -
Sådan opretter du forbindelse til Wi-Fi i Windows 11 -
4 måder at lære din WiFi-adgangskode i Windows 10, når du glemmer den
Sådan ændres DHCP-leasingtiden i Windows 10
Sådan bruger du Windows avanceret deling til at dele mapper med bestemte brugere
Sådan aktiverer du IPv6 på din TP-Link Wi-Fi 6-router -
ASUS AiProtection: Til eller fra? Forøg din routers sikkerhed!
Hvad er min DNS? 5 måder at finde ud af det i Windows 10
Windows 10's flytilstand: 3 måder at slå det fra eller til!
Hvad er en målt forbindelse? Sådan aktiverer du målte forbindelser i Windows 10
