Sådan slettes spam-e-mails automatisk i Gmail
Vil du slette spam-e-mails automatisk uden selv at læse eller åbne? Bare rolig ved at bruge et Gmail-filter, du kan automatisk slette spam-e-mails fra Gmail-indbakken. Læs med for at vide mere. (Do you want to delete spam emails automatically without even reading or opening? Don’t worry using a Gmail filter you can automatically delete spam emails from Gmail inbox. Read along to know more. )
Gmail er uden tvivl en af de mest brugte e-mail-udbydere i verden. Mange mennesker bruger det til personlig brug såvel som til at drive deres virksomheder. Det tillader tilpasninger og er gratis at bruge; det er fortsat den mest populære e-mail-tjenesteudbyder blandt brugerne.
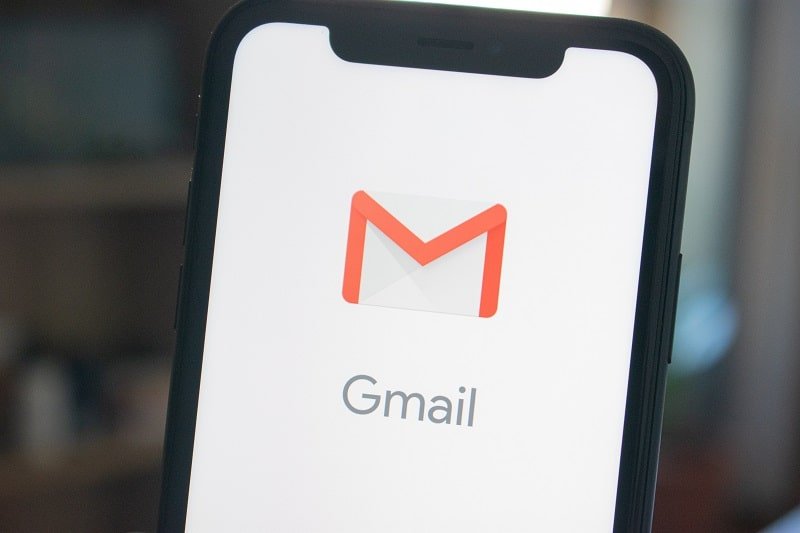
Enten har du abonneret på et janky-abonnement, der bruges til at levere personlige reklamer for penge, eller også blev dine mail-id-data solgt af en tjeneste for at oprette mailinglister til funky nyhedsbreve og andre e-mails. Begge veje eller endda et par andre ting kan få dig til at modtage nogle e-mails i din Gmail -indbakke, som du ikke ønsker. Disse er spam- mails. Spam- e-mails kan indeholde vildledende oplysninger, kliklokkemad for at narre dig til at tabe penge eller endda nogle vira, der kan angribe det system, du bruger Mail Service på. Spam- e- mails bliver stort set automatisk identificeret af de fleste af mail-tjenesteudbyderne(Mail Service providers), og de vises ikke i din indbakke, medmindre du markerer dem som ikke spam. De flyttes automatisk til Spam- mappen.
En ting du måske ønsker, hvis du er Gmail -bruger enten på nettet eller på din mobiltelefon, er at slippe af med de irriterende spam-e-mails, som du bliver ved med at modtage. Selvom spamfiltrene fra Google er gode nok, skal du stadig gå i spam-mappen manuelt for at slippe af med de spam-mails, du har modtaget. Gmail sletter som standard spam-mails, når de har været i spam-mappen i mere end 30 dage. Men i mellemtiden bruger de din dyrebare plads, og nogle gange kan du, mens du tjekker spammails, ende med at åbne nogle af dem, hvilket ikke anbefales. For at slippe af med alt det rod, kan du oprette brugerdefinerede filtre til Gmail for automatisk at slette al spam-mail. Hvordan? Lad os finde ud af det.
Sådan slettes spam-e-mails automatisk i Gmail(How to Automatically Delete Spam Emails in Gmail)
Her er en af de nemmeste metoder til at slippe af med de irriterende spam-e-mails fra din Gmail-konto(Gmail account) . Bare følg nedenstående trin-for-trin tilgang for at gøre det:
1. Åbn Gmail på din yndlingsbrowser og log ind på din Gmail-konto(log into your Gmail account) med brugernavnet og adgangskoden. Hvis du har aktiveret totrinsbekræftelsen(two-step verification) for din konto, skal du indtaste engangsadgangskoden modtaget(Password) via opkald/SMS eller klikke på meddelelsen på din telefon for at bekræfte login.

2. Klik på det Gear-lignende symbol(Gear-like symbol) i det øverste højre hjørne af postlisten.

3. Når menuen(menu) åbnes, skal du klikke på indstillingen Indstillinger(Settings) , som generelt er placeret over indstillingen Tema(Theme) i den seneste version af Gmail Web Client for de fleste moderne browsere.

4. Skift til fanen Filtre og blokerede adresser på siden (Filters and Blocked Addresses)Indstillinger(Settings) . Det vil være den femte fane fra venstre, placeret nær midten af vinduet.

5. Klik på Opret et nyt filter(Create a New Filter option) . En pop op-boks med søgekriterierne åbnes.
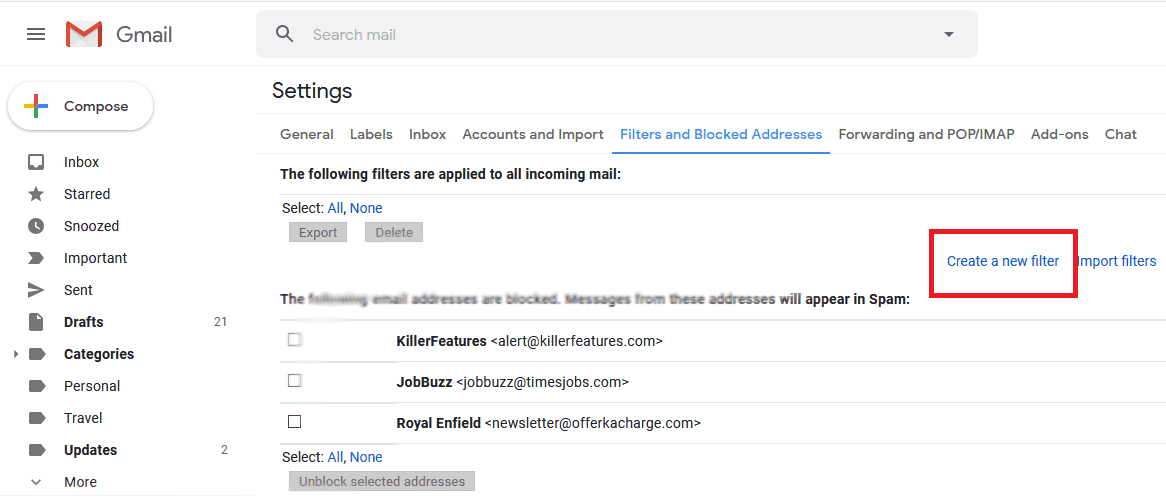
6. Indsæt " er:spam(is:spam) " uden anførselstegn i feltet " Har ordene(Has the words) " . Hvis du gør det, oprettes der et filter for alle de e-mails, der er blevet markeret som spam af Googles spamalgoritme(Spam Algorithm) . Nøgleordet er: bruges her til at angive den mappe, som samtalen skal findes i. Du kan bruge i: papirkurven(in: trash) til at vælge posten i papirkurven og så videre.

7. Når du klikker på knappen Opret filter(Create Filter button) , er filteret til at vælge spam-e-mails fra din Gmail- konto indstillet. Det vil blive anvendt på alle spam-e-mails. For nu at vælge handlingen for sletning, når en bestemt e-mail er blevet klassificeret som spam, skal du markere Slet den(Delete it) fra listen. Du kan også vælge automatisk at arkivere(automatically archive) spam-e-mails ved at markere den første mulighed, der siger Spring over indbakken (arkiver den)(Skip the Inbox (Archive it)) . Indstillingerne inkluderer Marker(Mark) som læst(Read) , Stjernemarkér(Star) det, Marker det altid som vigtigt blandt andre, som du kan bruge til at oprette flere sådanne filtre til andre brugstilfælde.

Læs også: (Also Read:) Log ud af Gmail eller Google-konto automatisk (med billeder)(Logout of Gmail or Google Account Automatically (With Pictures))
8. Hvis du ønsker at slette de eksisterende spam-e-mails sammen med de nye indgående, skal du markere Anvend også filteret på X-matchende samtaler(Also apply the filter to X matching conversations) . Her angiver X antallet af samtaler eller e-mails allerede i din indbakke, som matcher kriterierne.
9. Klik på knappen Opret filter(Create Filter) for at oprette filteret. Nu vil alle e-mails, der er blevet markeret som spam af Google-algoritmen(Google Algorithm) , eller e-mails, som du tidligere har markeret som spam, automatisk blive slettet.

At bruge Gmail er ret simpelt, men med de tilpasninger, det tilbyder, og de justeringer, du kan gøre for at få den bedste brug af Gmail , er det ikke en overraskelse, hvorfor det er den mest brugte e-mail-tjeneste på verdensplan. Ikke kun brugergrænsefladen er ren og elegant, mulighederne for at oprette forskellige filtre og tildele handlinger, som du ønsker til hvert enkelt af filtrene og meget mere gør det intuitivt og brugervenligt.
Jeg håber, at du ved at bruge ovenstående metode automatisk vil være i stand til at slette spam-e-mails i Gmail( automatically delete spam emails in Gmail) . Men hvis du stadig har spørgsmål vedrørende denne tutorial, er du velkommen til at spørge i kommentarfeltet.
Related posts
Flyt nemt e-mails fra en Gmail-konto til en anden
Log automatisk ud af Gmail eller Google-konto (med billeder)
Slet Gmail-konto permanent (med billeder)
Sådan fjerner du Google- eller Gmail-profilbillede?
Kombiner alle dine e-mail-konti i én Gmail-indbakke
Sådan bruger du Netflix Party til at se film med venner
Sådan sletter du en Instagram-konto permanent
Sådan ændres Gmail-adgangskode på 5 minutter
Sådan sletter du Plenty of Fish Dating-konto
Sådan nulstiller du Samsung Galaxy S9 (2022)
Sådan sletter du kun gamle e-mails i Gmail
Sådan bruger du Gmail i Microsoft Outlook
Opret flere Gmail-konti uden bekræftelse af telefonnummer
Sådan sletter du billeder på Instagram (2022)
Sådan sletter du Netflix-profil
Sådan opretter du en YouTube-konto uden Gmail
Ret Facebook Messenger Venter på netværksfejl
Sådan kontrollerer du e-mail-id knyttet til din Facebook-konto
Sådan deaktiverer eller sletter du din Instagram-konto (2022)
Find GPS-koordinat for enhver placering
